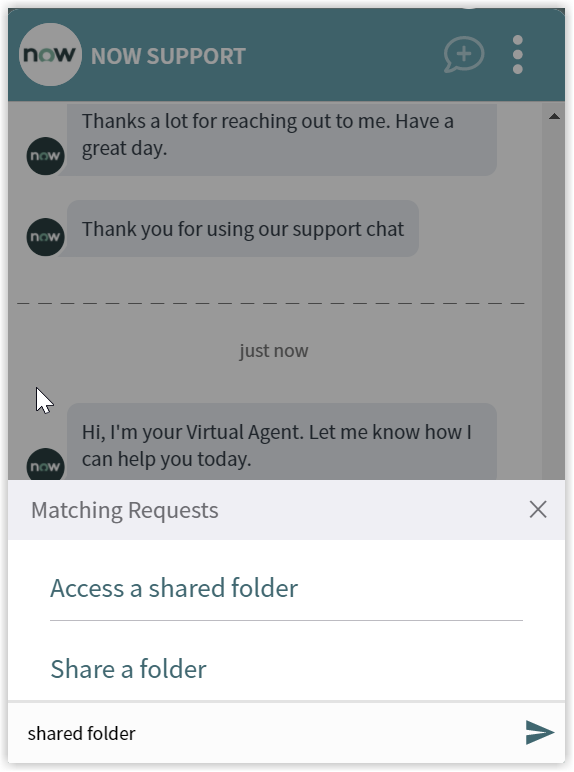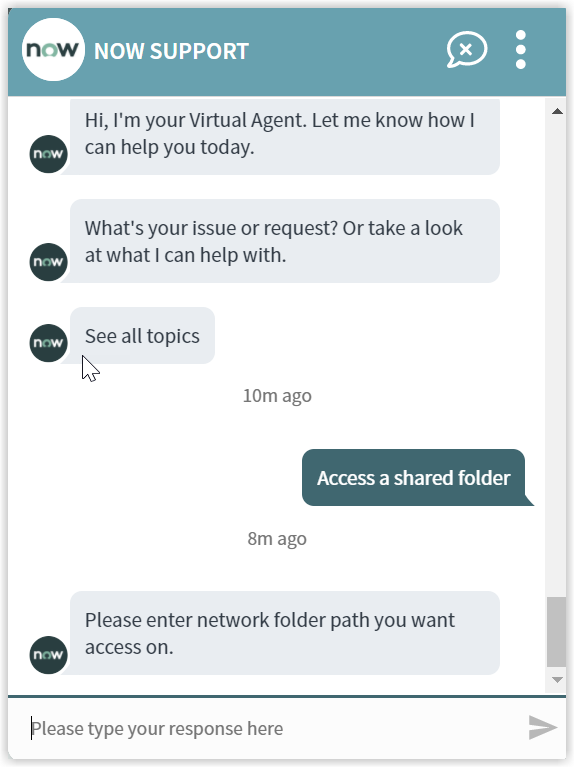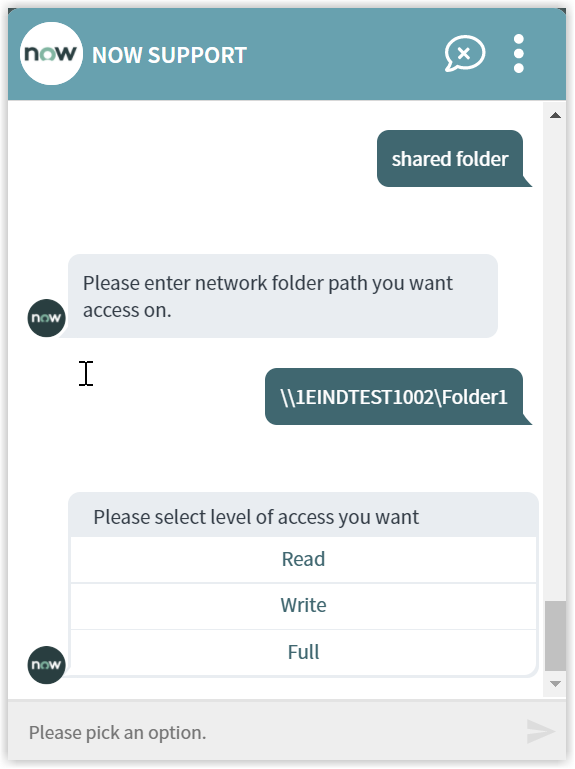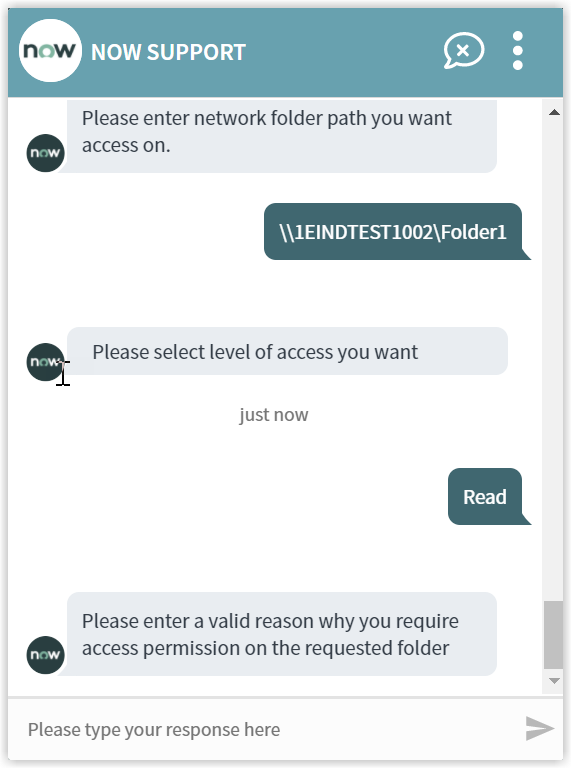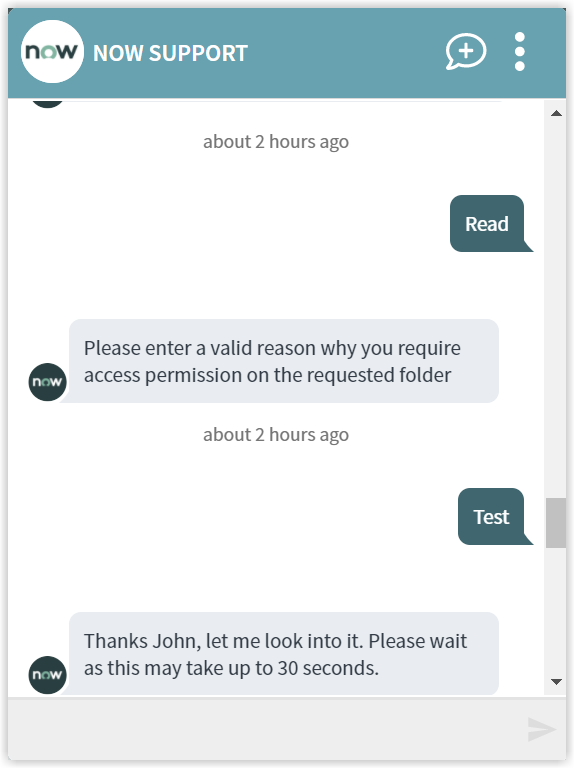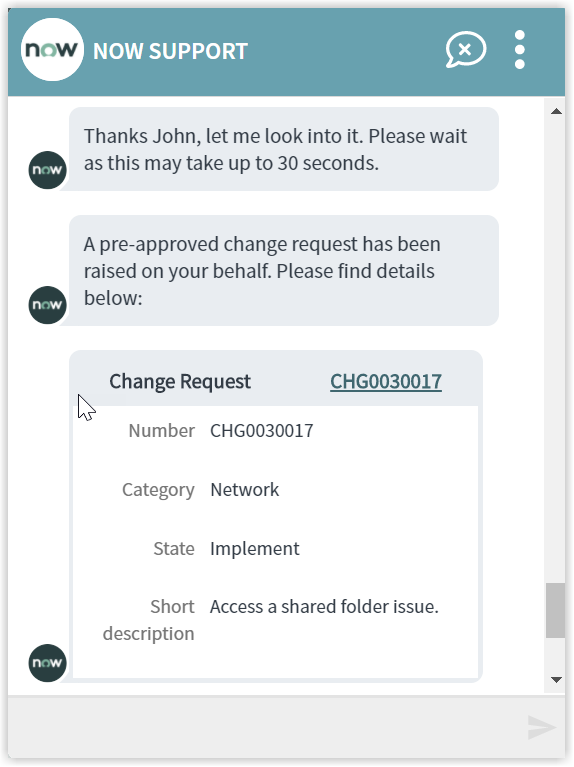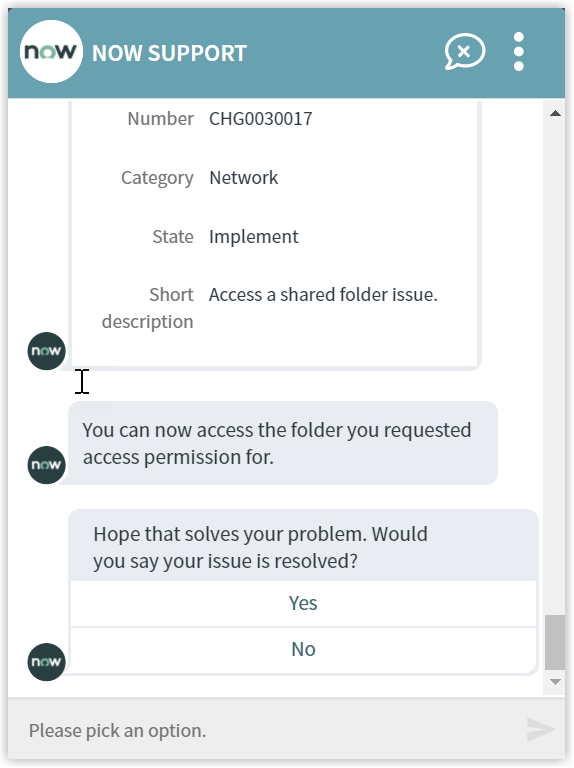Access a shared folder
An end user request to get access on a Network folder. The Virtual Assistant then raises a pre-approved change request and provides the requested access permission on the required network folder.
What you need to enable the Access, a Shared Folder topic
The following 1E instructions must be added to your 1E system:
-
1E-Explorer-ServiceNow-GrantAccessOnNetworkFolder
When this instruction is executed, it provides the end user with the requested access to the required shared folder.
This instruction takes the following three parameters:
|
Parameter |
Description |
|---|---|
|
User |
It accepts either domain name/user name or email id as values. |
|
FolderPath |
It accepts path of network folder, to which end user wants access. The folder path can be in the format MachineName\\folder_path. |
|
AccessType |
It accepts Read/Change/Full as values. The end user access type is decided based on this value. |
Assumptions:
-
A pre-approved change request will be raised for a user to access a network folder.
-
Virtual Agent identifies the end user by looking at the property 'x_1e_virtual_agent.user_identification_field'.
How your end users request to Access a Shared Folder
The Virtual Assistant is integrated into the ServiceNow Virtual Agent accessible from the ServiceNow Portal. Refer to Starting a conversation with 1E Virtual Assistant for more details on how to access the ServiceNow Virtual Agent and how to get to the Virtual Assistant topics.
Selecting the Access a Shared Folder topic using the search field
Your end user can type any of the following keywords to find the Access a Shared Folder topic:
-
Access a shared folder
-
Network folder access
-
Folder inaccessible
-
Access denied
-
Cannot access file
-
Read access
-
Write access
-
Full access
-
Shared drive
-
Shared folder.
The picture shows the end user has typed shared folder into the search field and Matching Requests shows the Access a Shared Folder topic that has been found.
The Access a Shared Folder actions and instructions
- Selecting the Access a Shared Folder option prompts the virtual assistant to start the process. The end user is requested to enter the network folder path they wants to access.
- Once the network folder path is provided, then the end user has to select which level of access i.e. Read, Write or Full is required.
- Provide a valid reason for why your end user wants the access permission on the requested network folder.
- After providing all the details, the Virtual Agent now grants the access on the network folder.
- A pre-approved change request is raised on behalf of the end user to log the incident. The details of the change request are given to end user.
- The requested access permission are now granted to the end user. It then asks whether the issue that the end user raised has been resolved.
- The end user gets to respond with Yes or No, as shown in the picture.
- Finally, the end user is asked to rate the service. For more details, refer to Rating the Virtual Assistant.