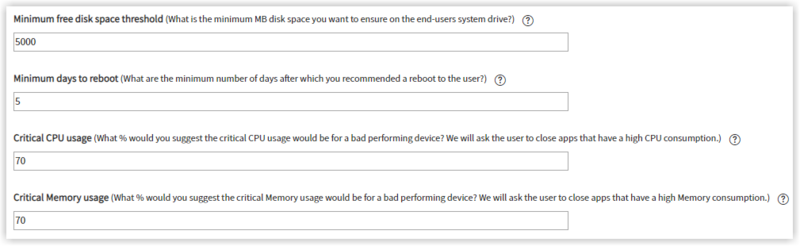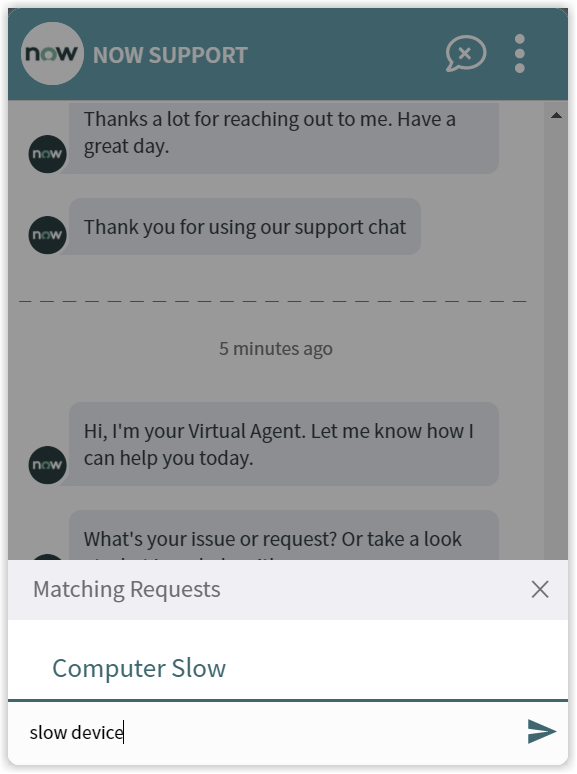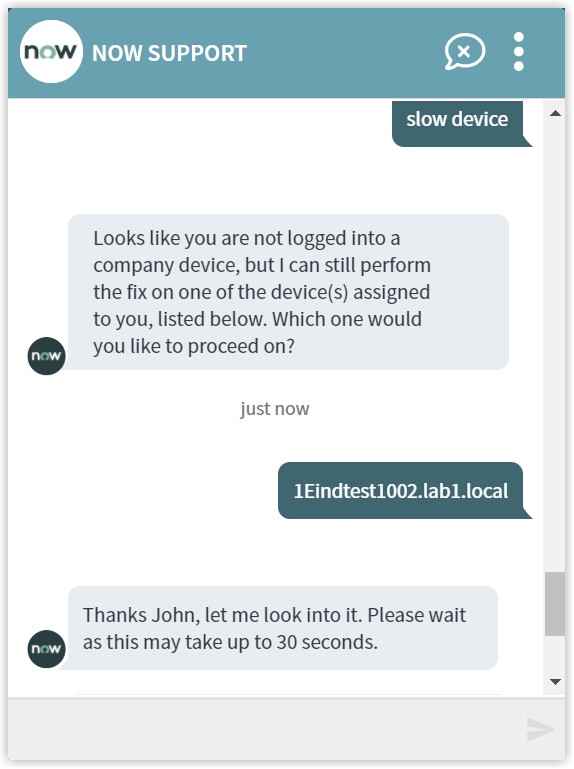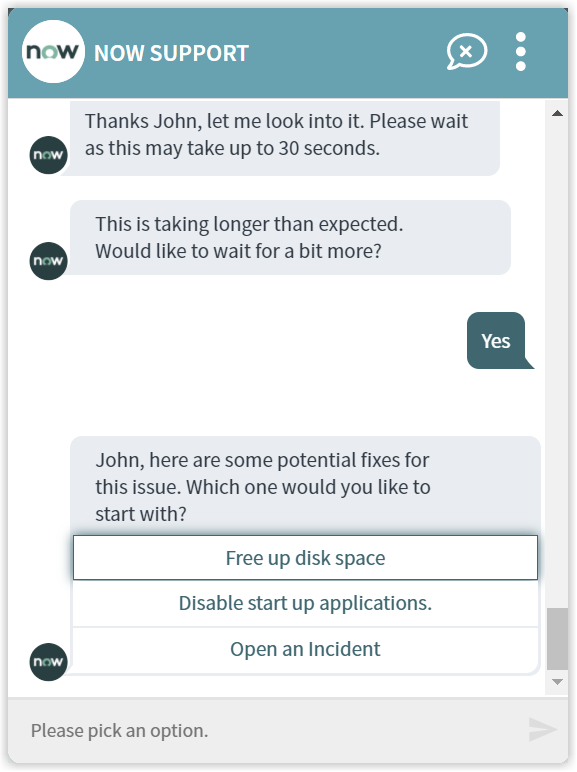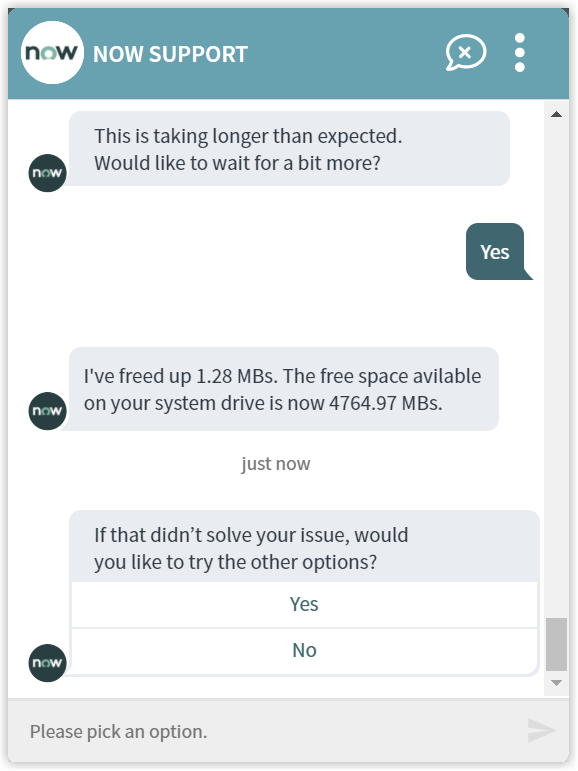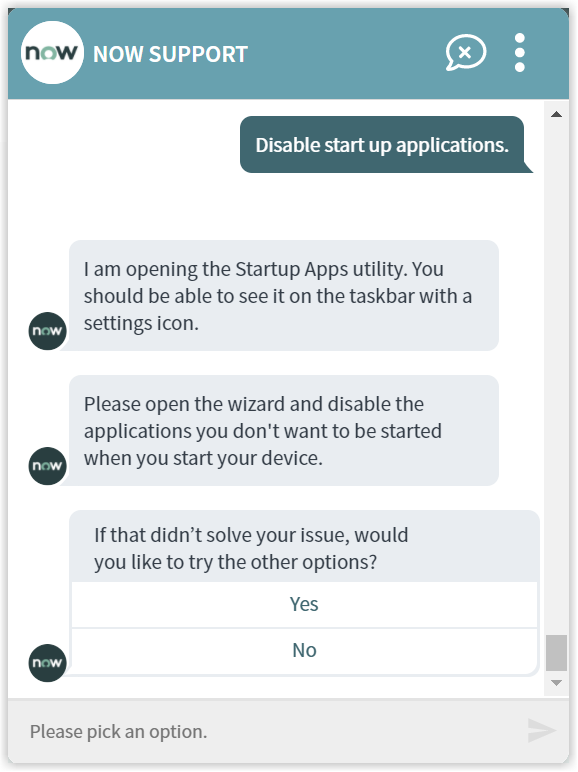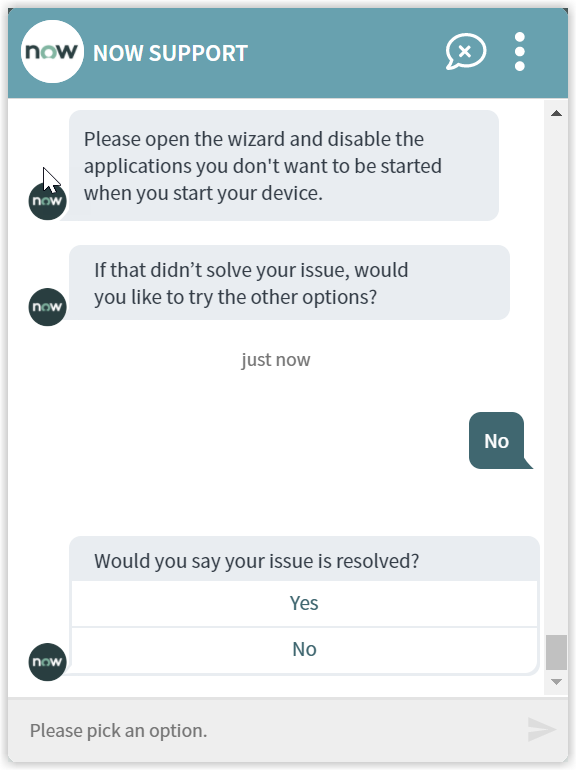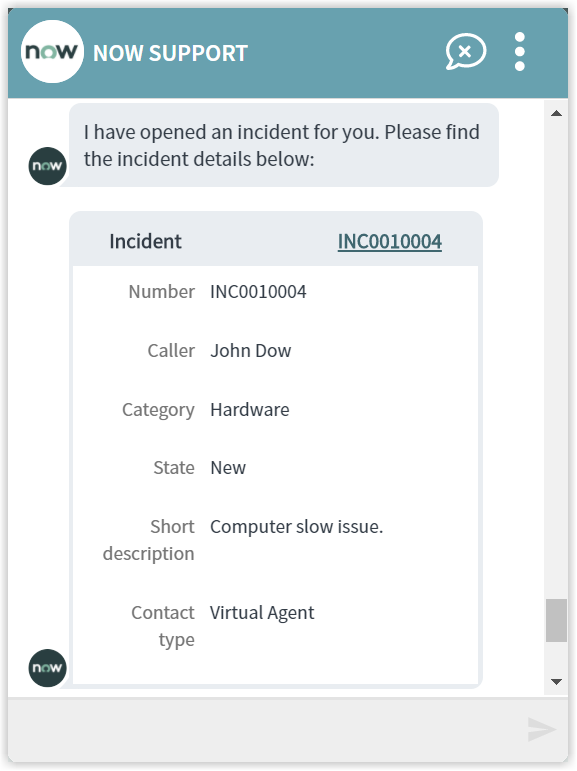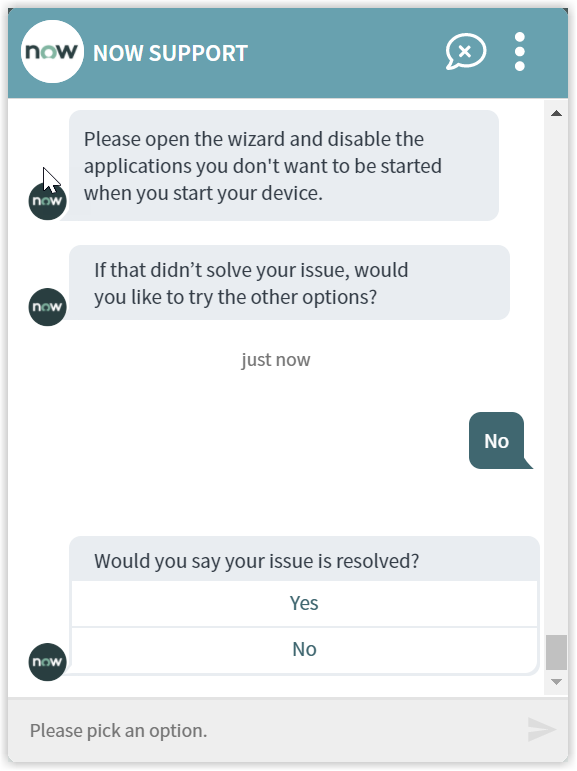Computer Slow
An end-user requests to resolve the performance issue on the device. The Virtual Assistant provide options to quick fix the reported performance issue on end-user's device. The available options for end-user are:
-
Reboot device
-
Free up disk space
-
Show resource intensive applications
-
Change power plan - High Performance
-
Disable start up applications.
-
Open an Incident.
What you need to enable the Computer Slow topic
The following instructions must be added to your 1E system:
|
Sl. No. |
1E Instruction |
Parameters |
Description |
|---|---|---|---|
|
1 |
1E-Explorer-ServiceNow-PerformanceStats |
N/A |
This instruction when executed returns useful information to analyze the performance of a device. This information includes CPUUsagePercent, MemoryUsagePercent, FreeDiskMb, LastRebootDays and CurrentPowerScheme of the device. The result of this instruction defines the information displayed to end-user. |
|
2 |
1E-Explorer-ServiceNow-FreeDiskSpace |
NoOfDays
|
This instruction when executed frees up disk space on the system drive. It removes unwanted files from Recycle bin, Temp folder, event logs etc. It also runs auto clean by using Windows Cleanmgr command. It removes log files available on system drive and those files which are not modified since end-user has defined NoOfDays parameter. The resulted free space is completely based on whether there are unwanted files that can be deleted or not. |
|
3 |
1E-Explorer-ServiceNow-TopCPUMemoryConsumingProcs |
N/A |
This instruction when executed returns the information about the top five CPU and Memory consuming processes. It also provides respective details like who has initiated the process and the usage percentage. |
|
4 |
1E-Explorer-ServiceNow-ChangeCurrentPowerScheme |
PowerScheme
|
This instruction when executed returns the power plan of the selected device. |
|
5 |
1E-Explorer-ServiceNow-OpenStartUpWindow |
N/A |
This instruction when executed opens a Window from where end-user can turn on/off any start-up application. These start-up applications starts running from the moment the device is turned on and are sometimes the main cause of device being slow. |
|
6 |
1E-Explorer-ServiceNow-RebootSystem |
RebootTimeInSeconds
|
This instruction when executed reboots the selected device in specified seconds. The selected device restarts after the given time. |
|
7 |
1E-Explorer-ServiceNow-LatestExperienceData.xml |
Minutes
|
This instruction when executed returns the latest 1E Experience information about the selected device for specified minutes. |
The options displayed for end-user are based on the result of 1E-Explorer-ServiceNow-PerformanceStats instruction and configuration defined on App Settings page. The properties which are used in Computer Slow topic are defined as shown below:
The properties are defined as:
-
Minimum free disk space threshold: If the end-user has 5000 MB or more free memory space on the system drive, then Virtual Agent will not give Free up disk space option.
-
Minimum days to reboot: If the end-user has rebooted the device in past 5 days, then Virtual Agent will not allow Reboot device option. As an exception, if end-user has Open an Incident as the only available option left, then Reboot device has to be performed first in case its not done.
-
Critical CPU usage/Critical Memory usage: If the value of either Critical CPU usage or Critical Memory usage is more than 70, then Virtual Agent will display Show resource intensive applications option to the end-user.
Change power plan - High Performance option is displayed to the end-user only when the current power plan of the selected device is not set to High Performance.
How your end-users request to Computer Slow
The Virtual Assistant is integrated into the ServiceNow Virtual Agent, accessible from the ServiceNow Portal. Please refer to Starting a conversation with 1E Virtual Assistant for more details on how to access the ServiceNow Virtual Agent and how to get to the Virtual Assistant topics.
Selecting the Computer Slow topic using the search field
Your end-user can type any of the following keywords to find Computer Slow topic:
-
Computer Slow
-
Low performance
-
System is slow
-
Slow device
-
Performance
-
Computer is slow
-
System hang.
The picture shows the end-user has typed slow device into the search field, and Matching Requests shows the Computer Slow topic that has been found.
The Computer Slow actions and instructions
Selecting the Computer Slow option triggers the further process. It identifies the end-user and displays a list of all the devices assigned to him/her. The virtual agent prompts the end-user to select the device on which he/she wants to perform the action.
Upon selection of the device, the virtual agent starts analyzing the performance of the device.
The virtual agent provides the list of possible fixes that includes Free up disk space, Disable start up applications, and Open an Incident to select for the end-user.
Here in our example the Free up disk space option is selected, the 1E instruction is executed, and it removes all the unwanted files to free the disk space. The updated available free disk space is informed to the end-user.
The Virtual Agent asks the end-user whether the performance issue is resolved or he/she wants to try other available options.
In case end-user chose Disable start up applications instead of Free up disk space hotfix option in first place, then the virtual agent assists to open the Startup Apps utility wizard to disable the applications that end-user might not want to be started at the start of the device.
The virtual agent asks the end-user if the issue is resolved and requests to answer Yes or No.
In case the end-user selects an answer No, then the Virtual Agent opens an incident ticket and displays the details. The ticket is forwarded to the respective team for further resolution.
But after performing the hotfixes, if the end-user feels that the issue is resolved, then the end-user can close the conversation without opening an incident.
The end-user gets to respond with Yes or No, as shown in the picture.
Finally, the end user is asked to rate the service. For more details, refer to Rating the Virtual Assistant.