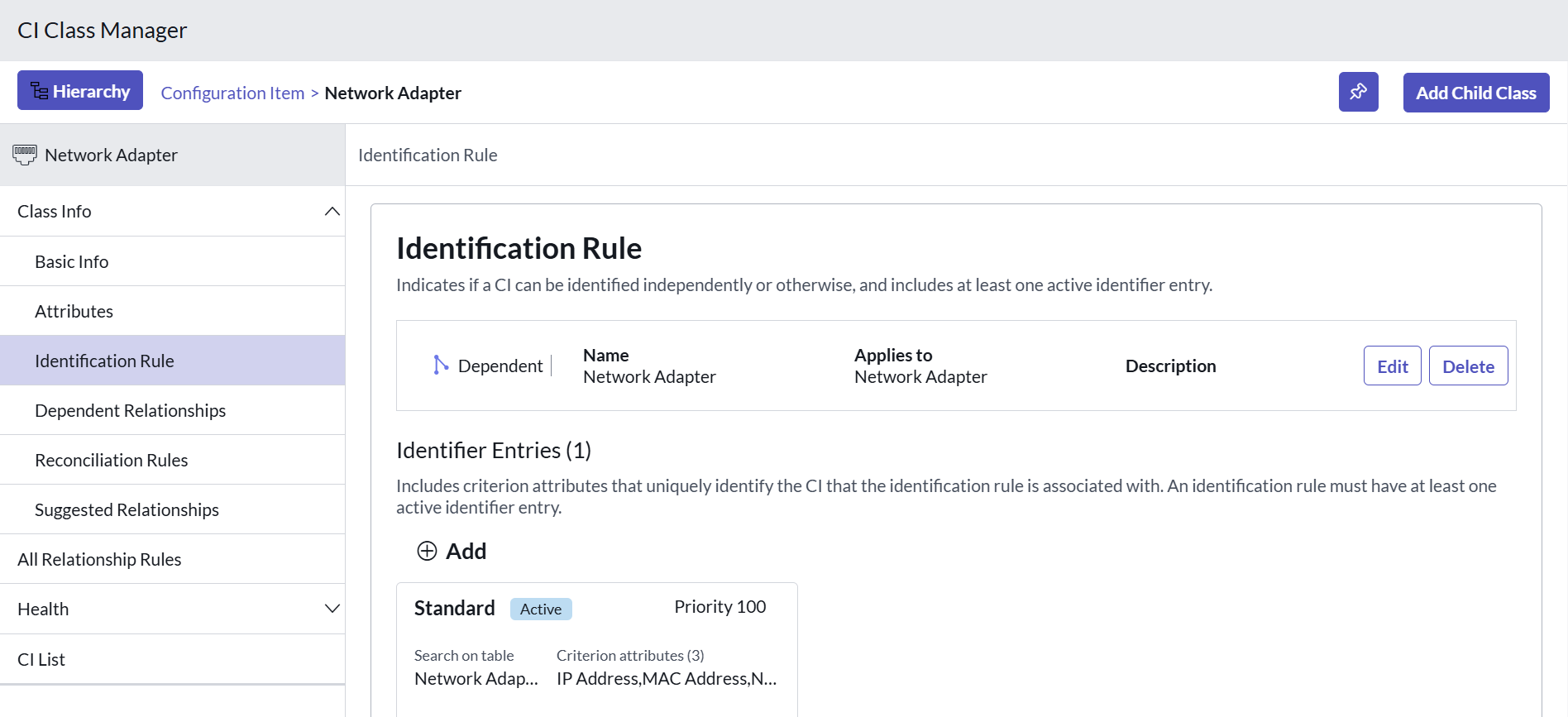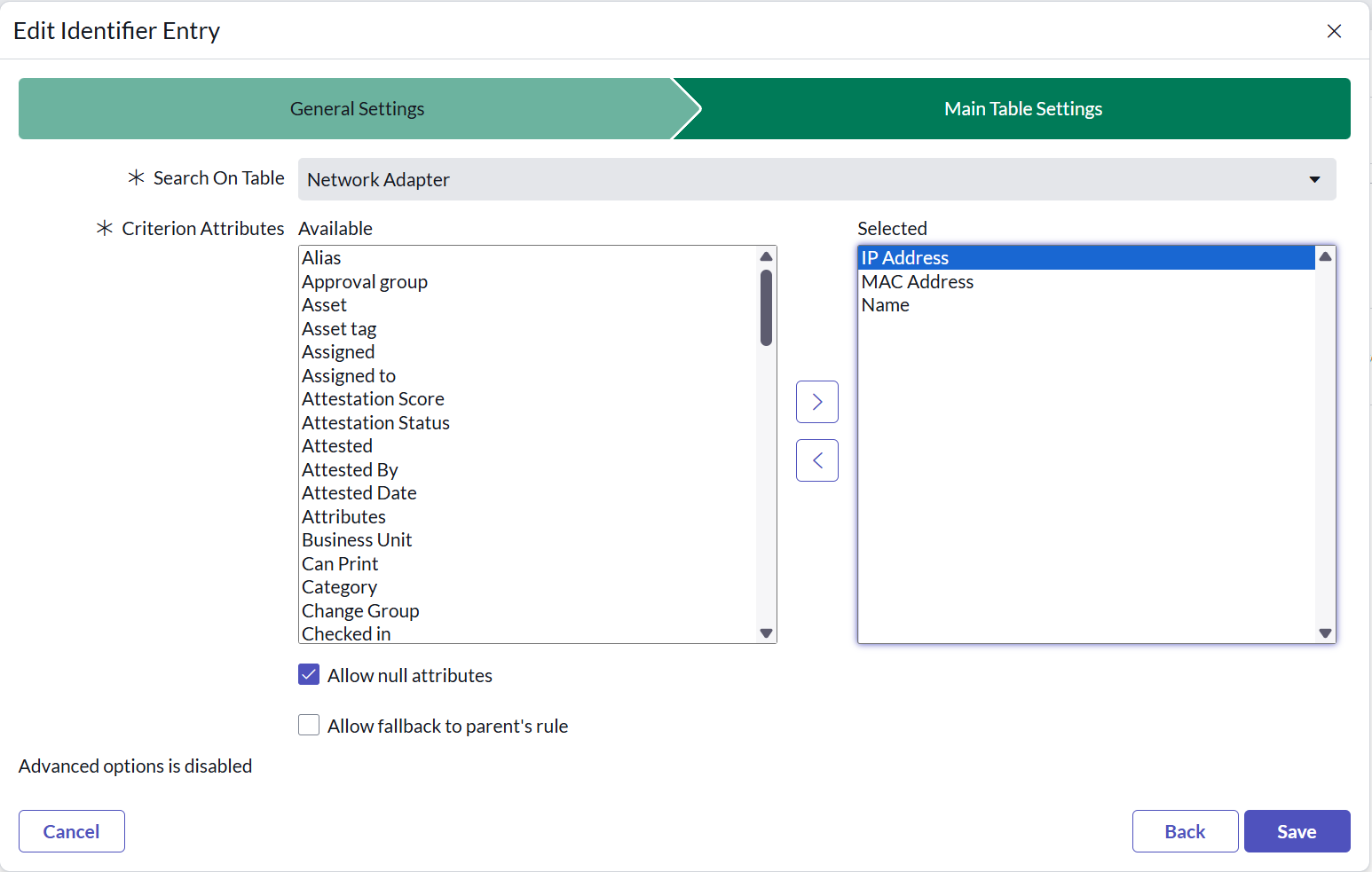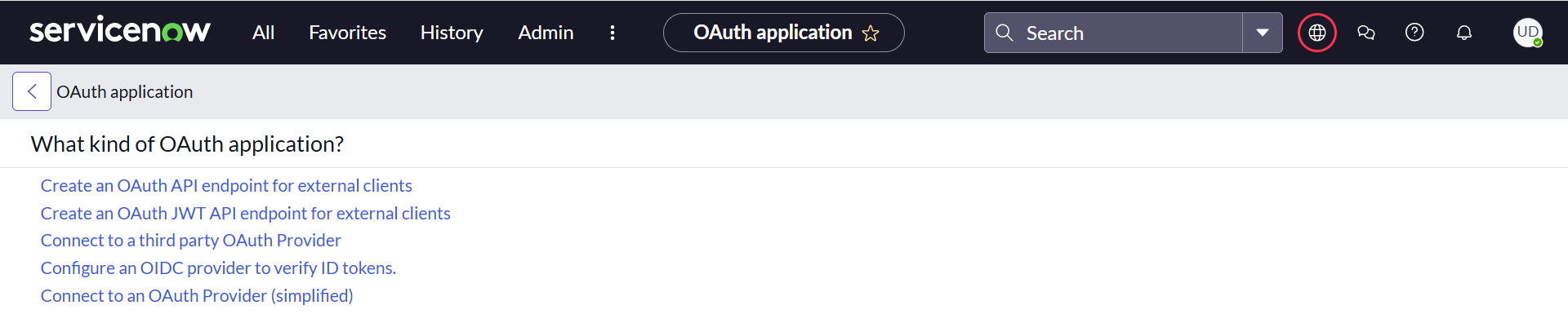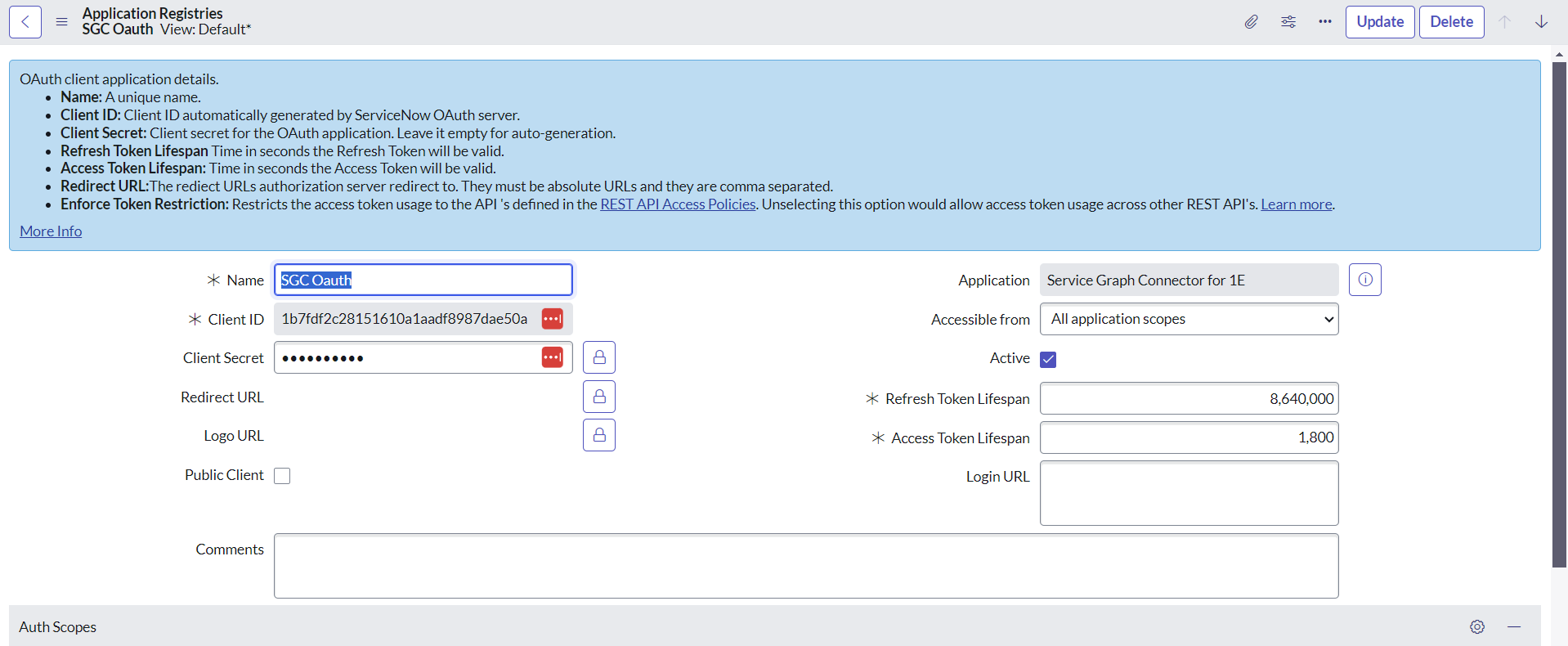Setup for 1E SaaS
- Perform the below settings, if you are using 1E Platform 24.12 and 1E Client 24.11.0.74 or later versions.
- If you are using 1E Platform 24.12 or later versions, you don't have to perform Guided Setup, configuring data sources and configuring schedule import.
Follow the steps below to configure your Service Graph Connector for 1E application (4.0.18 or later versions). Ensure that these settings are done before populating the CMDB data.
- Type robust import set transformers in filter navigator and press enter. Or you can also navigate to All > System Import Sets > Administration > Robust Import Set Transformation.
- Filter the list by the Application column using Service Graph Connect for 1E and click Run.
- Set the active values of Device App Mapping import ETL to true and Tachyon Software ETL to false as shown below. And the rest of the ETL's should retain the default value as true for the Active field.
-
Type transform maps in filter navigator and press enter. Or you can also navigate to All > System Import Sets > Administration > Transform maps.
-
Set the active value of 1E Software Import table to true as shown below. Click Cancel if you get a pop-up for Coalesce field not indexed.
-
Navigate to Service Graph Connector for 1E > Schedule Jobs. On the Schedule Job page, set the active value for scheduled jobs SG-1E Remove Software to false and SG-1E Remove Software-Kafka to true.
-
Modify the IRE rule for network adapter by adding an IP address as the identification rule under the Identifier Entries.
- Change application scope to Global.
- Navigate to All > CI Class Manager and either open Hierarchy or click Open Hierarchy.
- From the CI Classes list, search for Network Adapter and select it.
- Under the Network Adapter menu, select the Identification Rule item.
- Click the Standard field. A pop-up window appears to Edit the Identifier Entry and click Next.
- In the Criterion Attributes select IP Address and move it from Available to Selected.
- Click Save to update your changes.
Configure the ServiceNow instance to support 1E communications
To configure this 1E Platform integration in your ServiceNow instance, follow the steps given below:
- Create a user with role x_1e_cmdb_connect.user and import_set_loader.
Navigate to User Administration > User Administration > Users.
- Click New and enter the required details. Click Submit to create a new user.
- To add roles to this user, click the link in the UserID column and select the Roles tab.
- Click Edit and on the Edit Members page select the roles x_1e_cmdb_connect.user and import_set_loader. Click Save to add the roles.
- Share the user credentials with the 1E Platform team.
- To configure OAuth, you need to create an OAuth profile in ServiceNow.
- Navigate to System OAuth > Application Registry and click New to create a new record. From the available list of OAuth application, select the option Create an OAuth API endpoint external clients.
- Create an application registry record when connecting with OAuth. Ensure that you are making these changes in the application scope of Service Graph Connector for 1E.
Let the Client Type value remains None, the default value.
Share the client ID and secret along with the other details given in the table below with the 1E Platform team.
Details required
PS toolkit consumer settings
Sample values
User ID
ServiceNowUserName
sn_kafka_user
User Password
ServiceNowUserSecret!
Abcdef@1
Import URL
ServiceNowImportUrl
https://<customer instance>.service-now.com/api/now/import
Client ID
ServiceNowOAuthClientId
1b7fdf2c28151610a1aadf8987dab50c
Client Secret
ServiceNowOAuthClientSecret!
VyxU&7