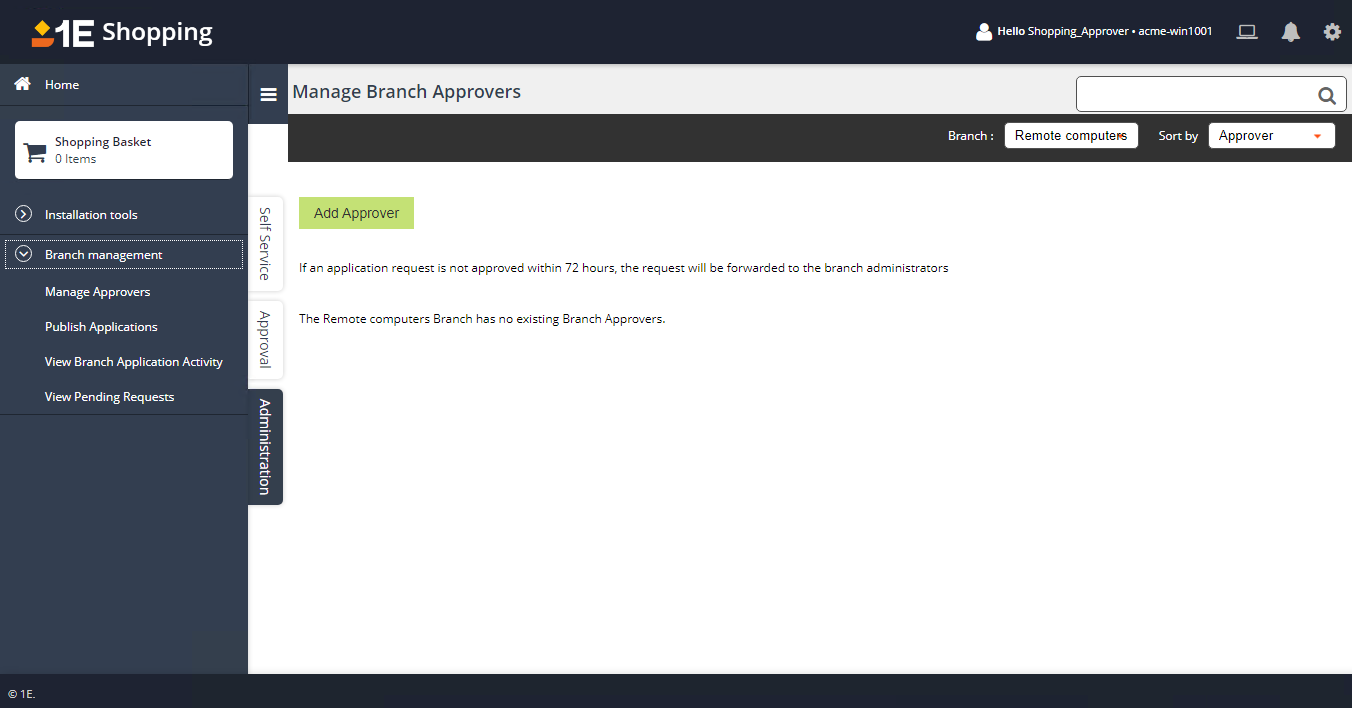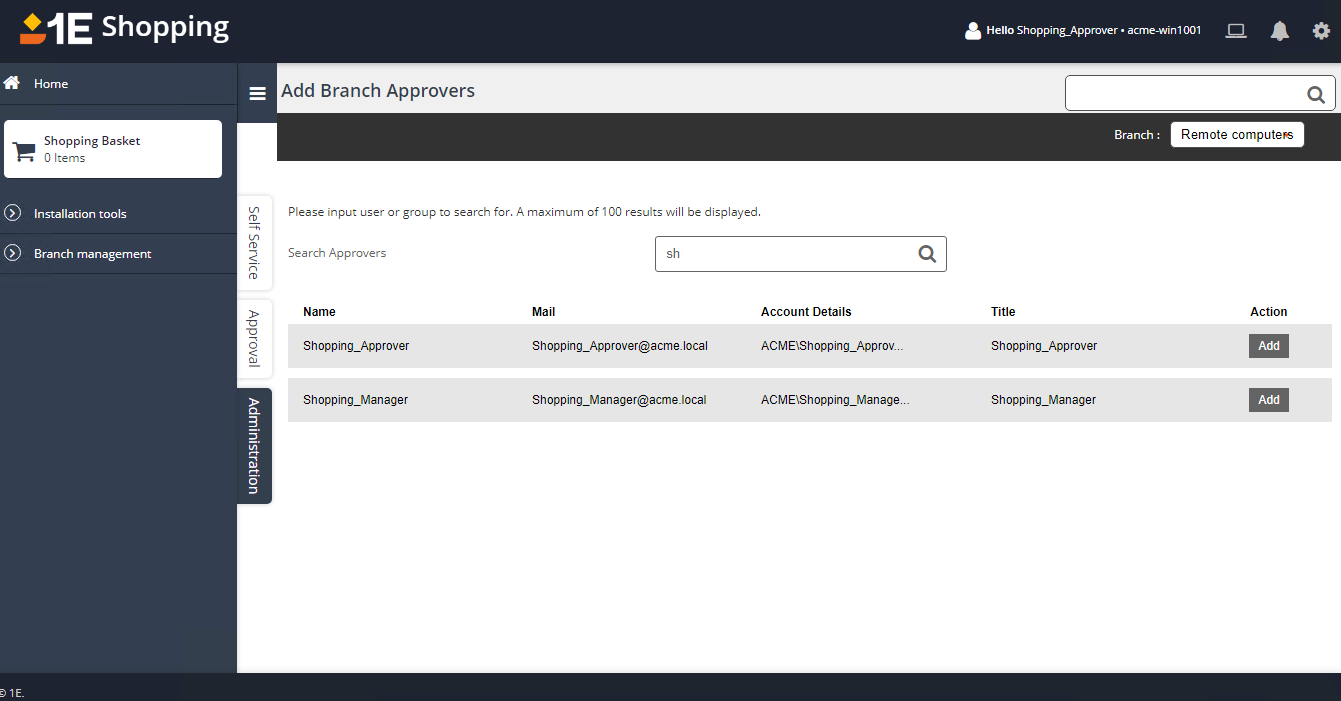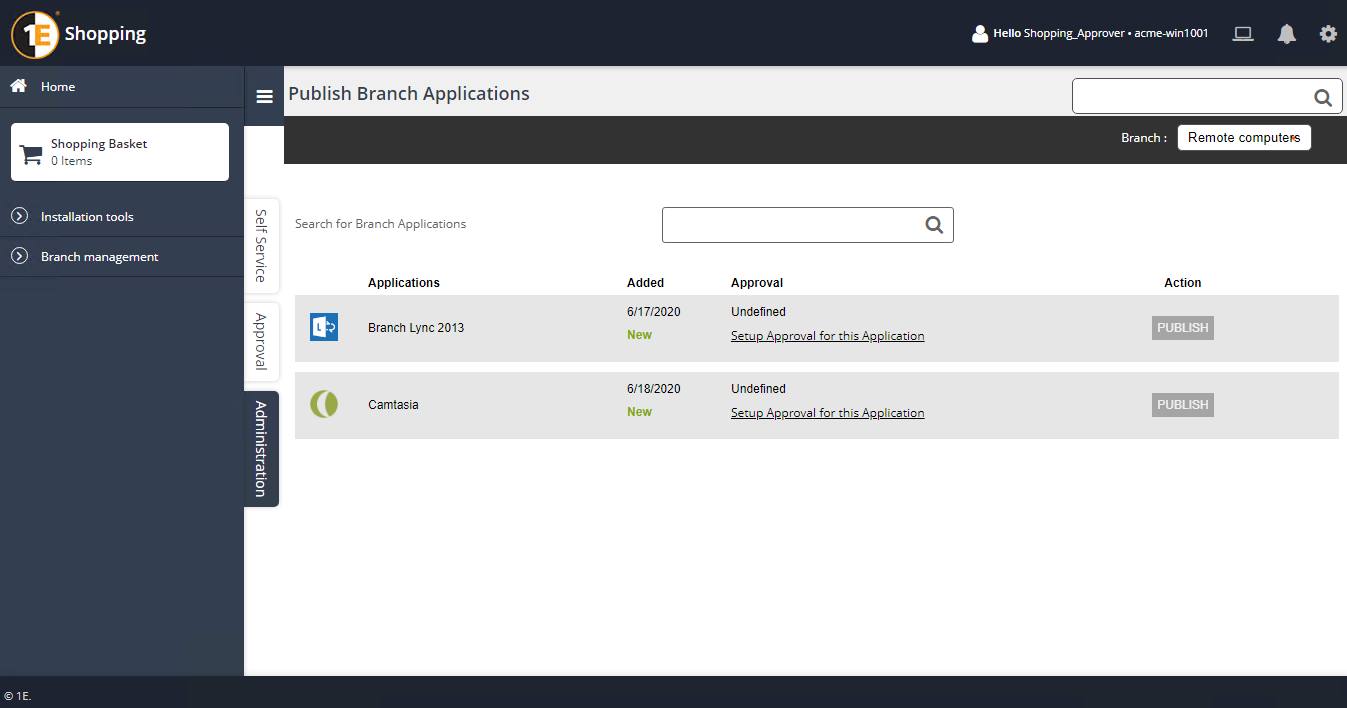Branch management
For the most part branch administered applications can be considered as identical to standard computer category applications with three exceptions:
-
The application definition is only begun in the Shopping Admin console – it must be completed by the branch administrator.
-
Branch applications can be defined not to be subject to an approval. Standard computer category applications must be subject to an approval.
-
Branch administrators are used as deputy approvers for all branch applications.
Setting up branch applications
To make use of branch applications, you need a computer category with at least one branch administrator assigned to it. Shopping Administrators are de-facto branch administrators for computer categories. So even if no branch administrators are displayed for a computer category, a Shopping administrator can still define branch approvers from the Shopping Web. Our example illustrates the branch administrator assigned to the Executives computers category.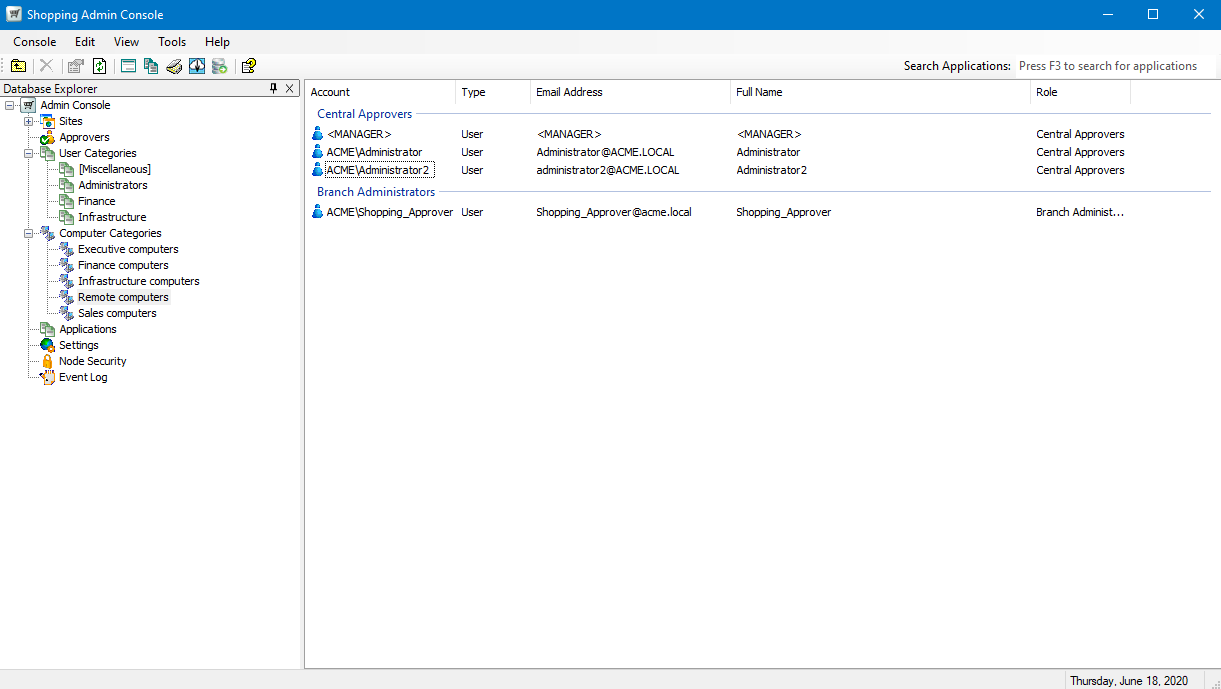
With a computer category in place, you can create or modify an application to fall under branch administration instead of the standard central administration.
-
For new applications, choose Branch Administration in the Central or Branch Management screen of the New Application Wizard.
-
For existing applications, in the application's Properties dialog, click the General tab and choose Branch Administration.
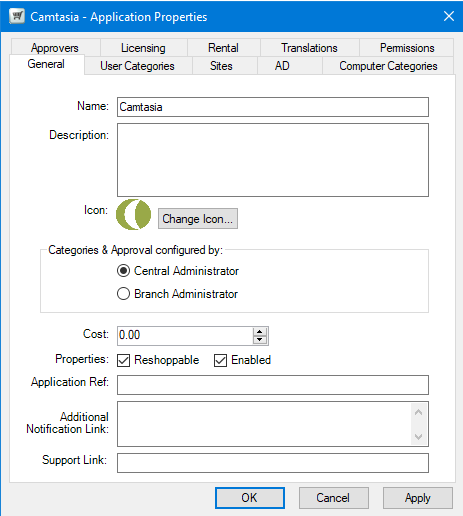
-
You are prompted with a notification that this action will remove existing computer category and approver associations for it.
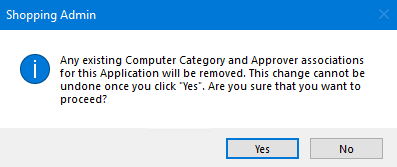
-
Click Yes. A further prompt is displayed informing you that the branch administrator is now responsible for completing the application's workflow.
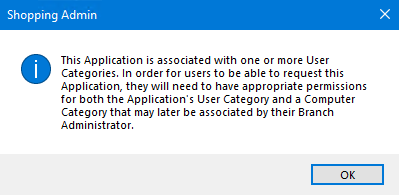
-
Click OK.
Managing approvers at the branch
Before publishing applications to the branch, the branch administrator must nominate the approvers who can approve or reject the application request from the Manage Approvers link under Branch Admin Tools in Administration.
To add approvers:
-
Go to Branch management > Manage Approvers page, click Branch and choose a branch from the list.
-
From the list of approvers, click ADD under the Action column.
-
On the left navigation panel, click Manage Approvers to return to the Manage Branch Approvers page.
Removing approvers
You can only remove existing approvers after you've disassociated them with applications. To do this:
-
On the left-navigation menu, click Manage Approvers.
-
In the Manage Branch Approvers page, locate the approver from the list and click REMOVE.
Branch approvers are listed in the Shopping Admin console. The Shopping Central administrator can only view branch administrators – they cannot update the list of branch administrators – that can only be done by the branch administrator.
Completing branch applications in the Shopping Web
Branch administrators are responsible for completing and publishing branch application definitions. To do this:
-
Select an application from the list and click Setup Approval for this Application and choose from:
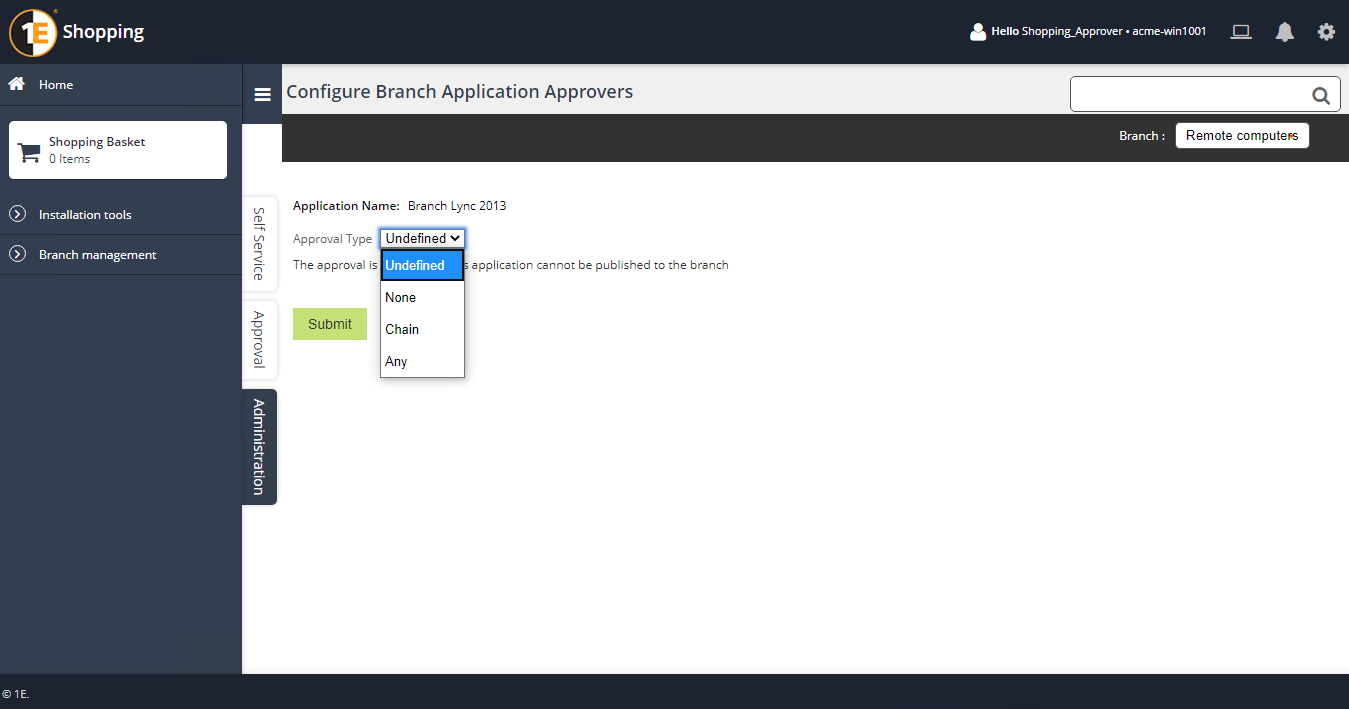
-
Undefined – application cannot be published
-
None – application is not subject to an approval
-
Chain – application is subject to a chain of approvals. Approval must be granted unanimously. If an approver in the chain declines the request, the process ends and the request is refused.
-
Any – all approvers associated with the application are sent notifications. The decision of the first respondent is taken.
-
-
In our example, we are going to subject this application to a chain approval.
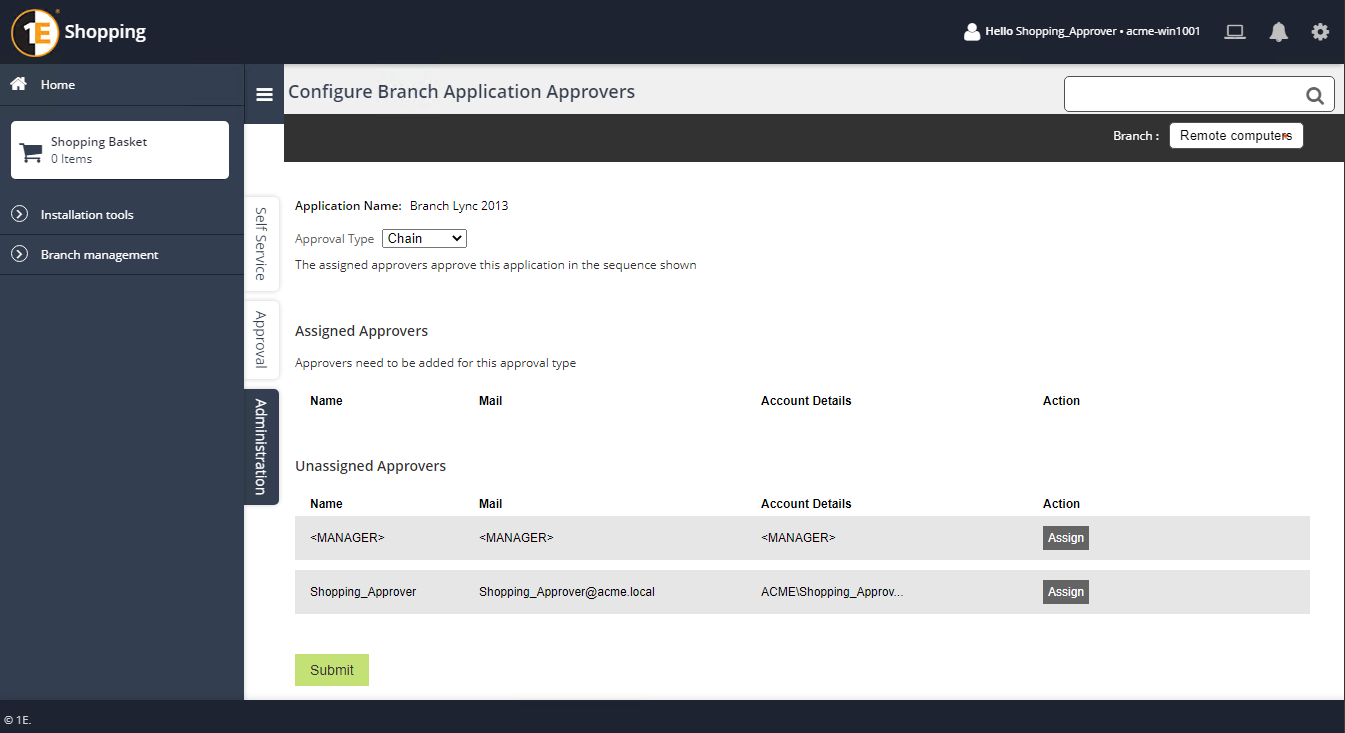
-
Choose the approvers the list and click ASSIGN.
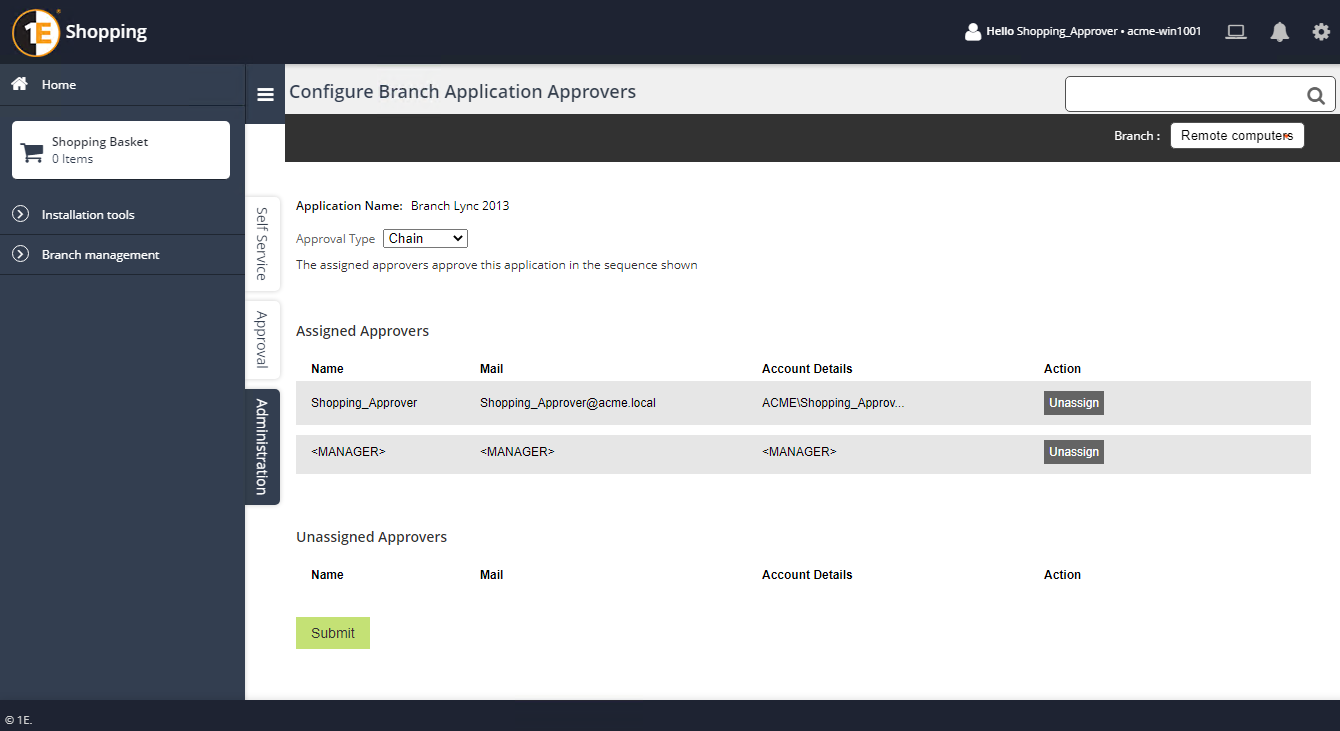
You and change the order of the approvers in the list by dragging and dropping them into a new location.
-
Click Submit at the top of the page to save the chain approval.
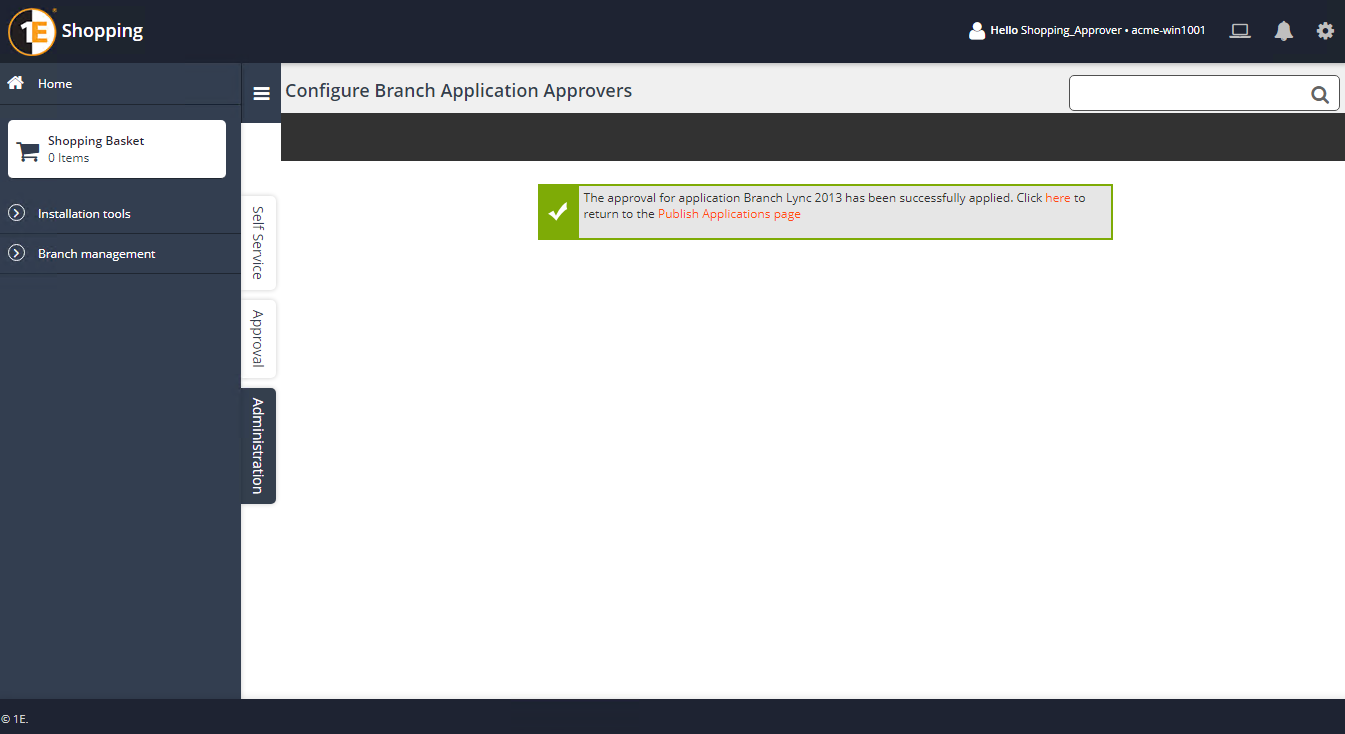
Publishing an application
Having defined the approval type, the next step is to publish the application so that it can be shopped for from computers that are on the branch. To do this, locate the application you want to make available and click PUBLISH.
When an application is published to a branch, it can be viewed by the Central Shopping administrator from the computer categories tab in the application's Properties dialog. In our example, Adobe Acrobat has been published to UK Computers branch.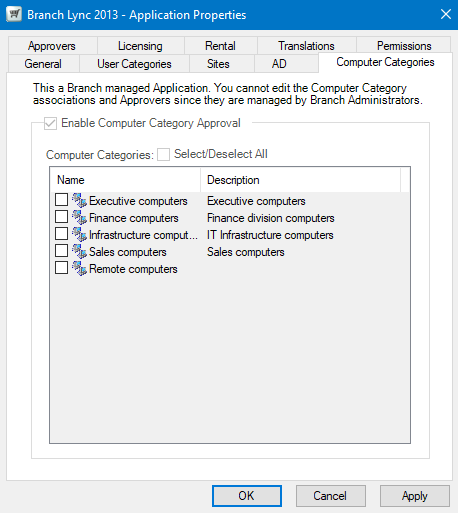
Similarly, to view the list of approvers for that application, click the Approvers tab. The list of approvers cannot be modified by the Central Shopping administrator.
Published branch applications can be requested by users as long as the computer they are using are part of that branch and if they are also members of any user category the application is associated with.
Monitoring branch application activity
You can monitor branch administered application activity as long as you have permissions to that branch.
For each branch administered application, you view its:
-
Currently published status
-
Request status – completed, approved, rejected or pending
-
Historical status – follow the link under the Application column
Viewing pending requests
To view the status of pending requests:
-
On the View Branch Application Activity screen, click Pending Requests for the application you want to investigate.
-
On the View Pending Requests screen, choose the branch, duration (start and end-date) for the report and click GENERATE REPORT.