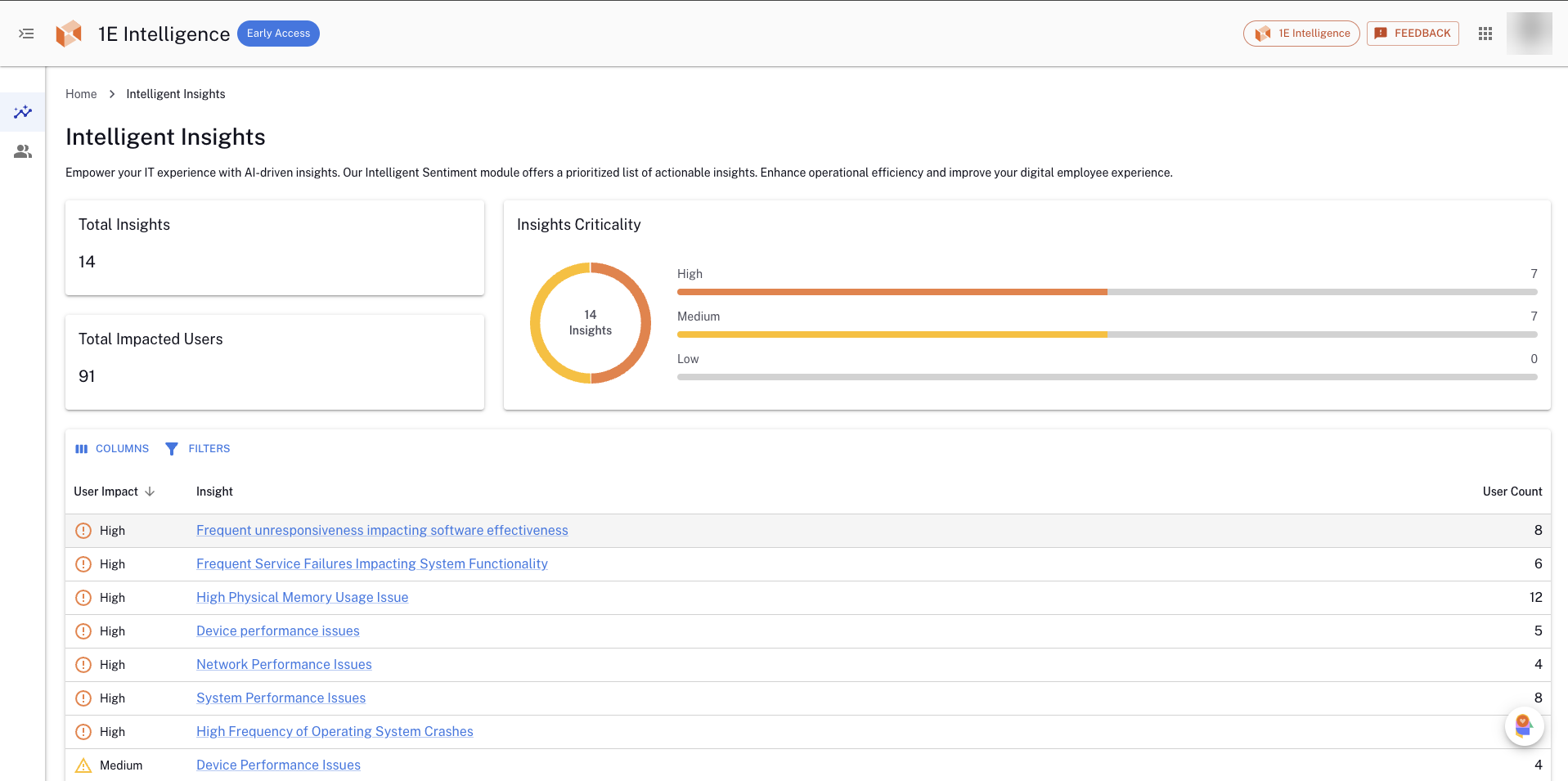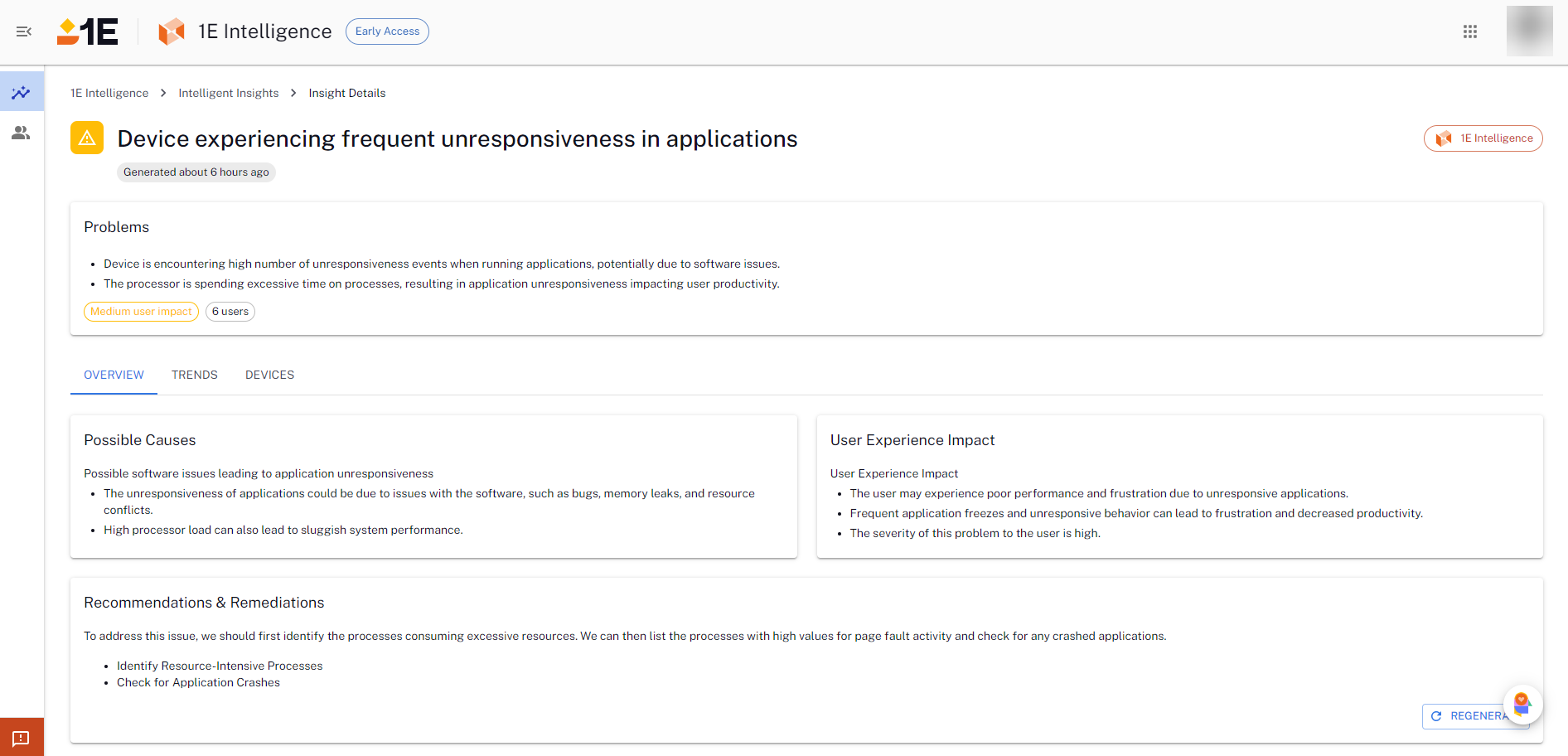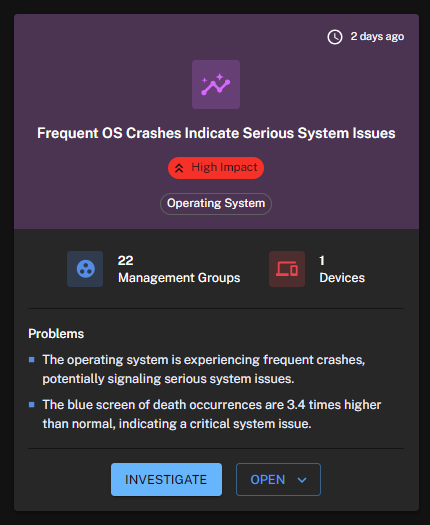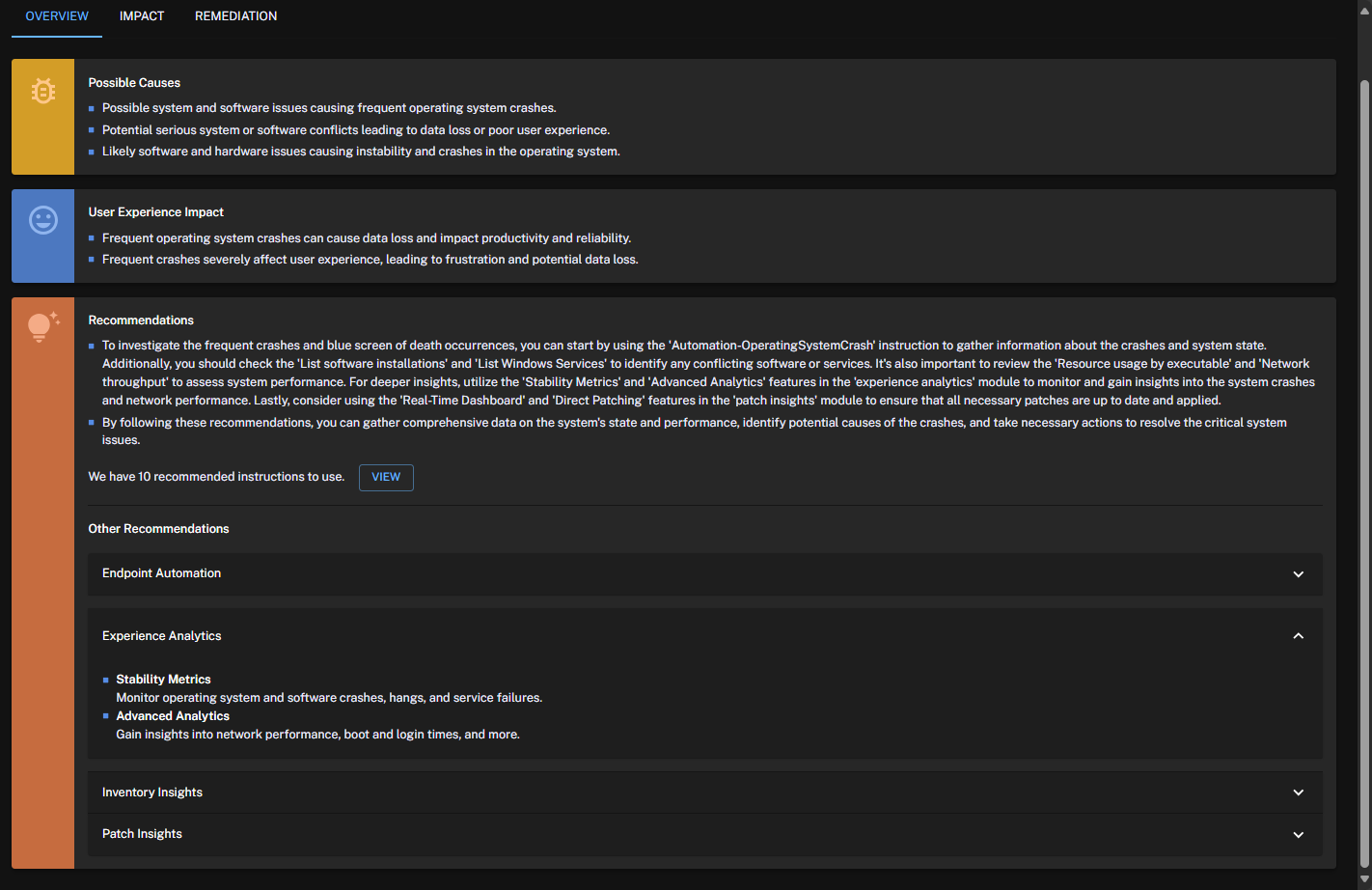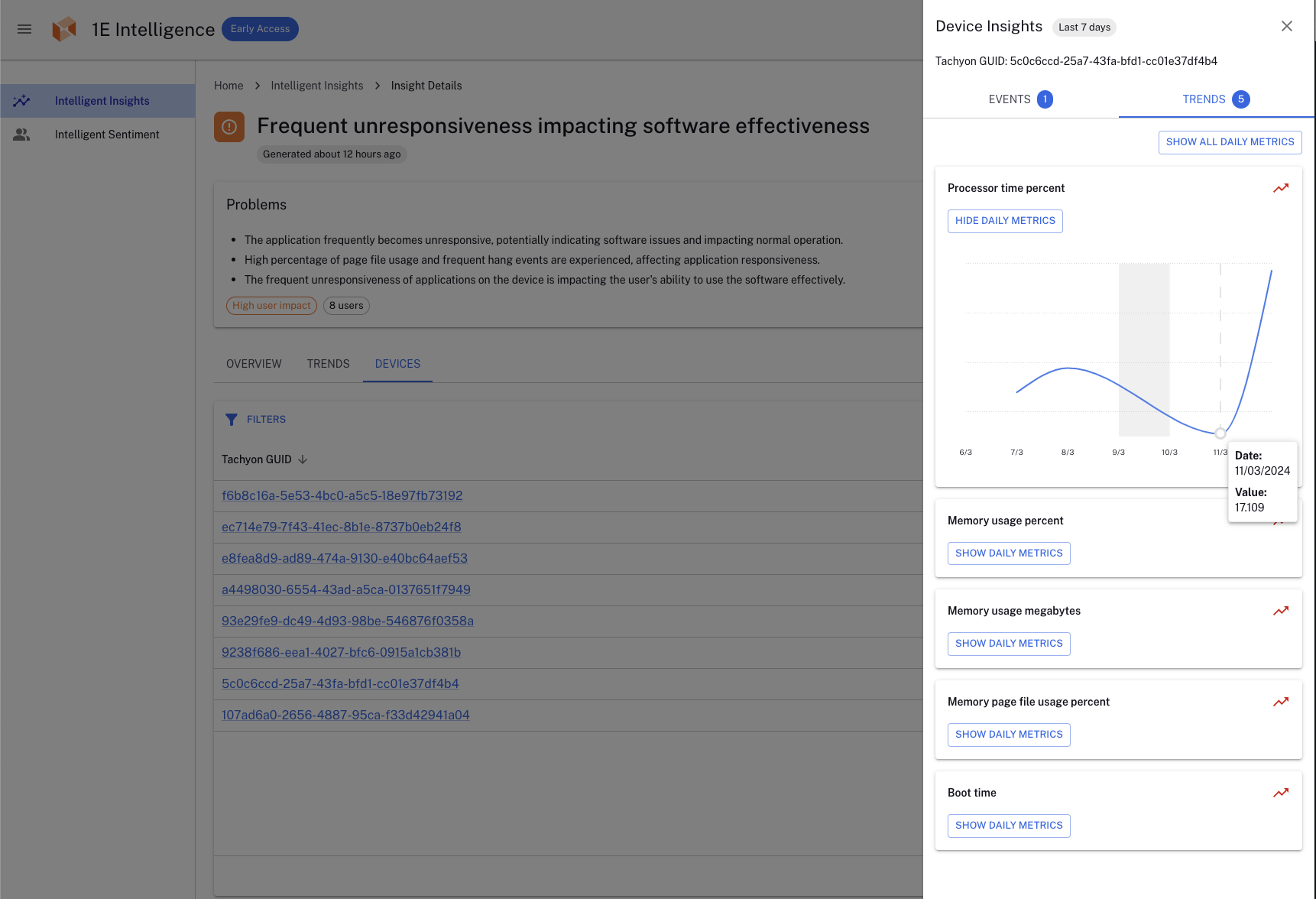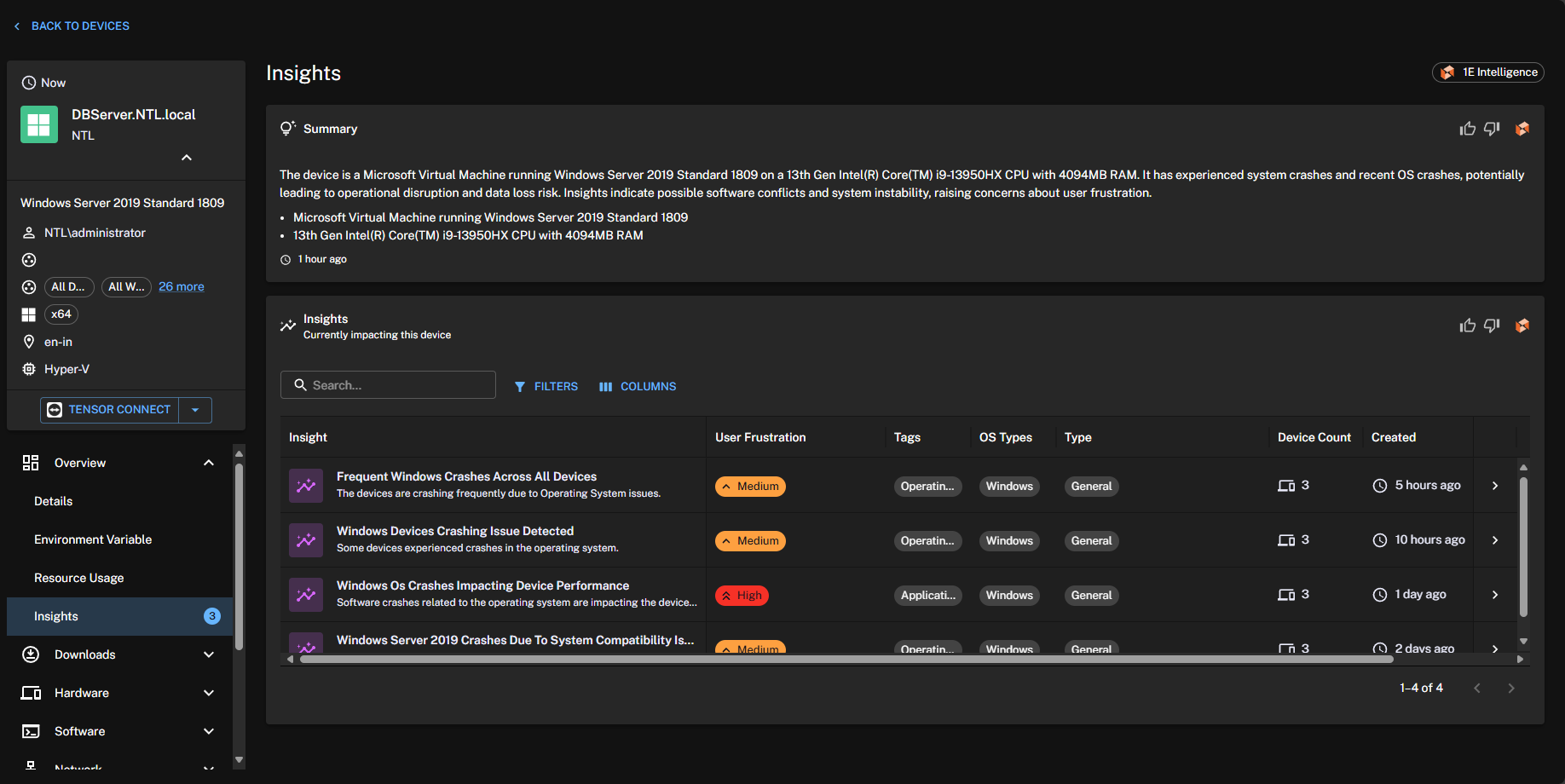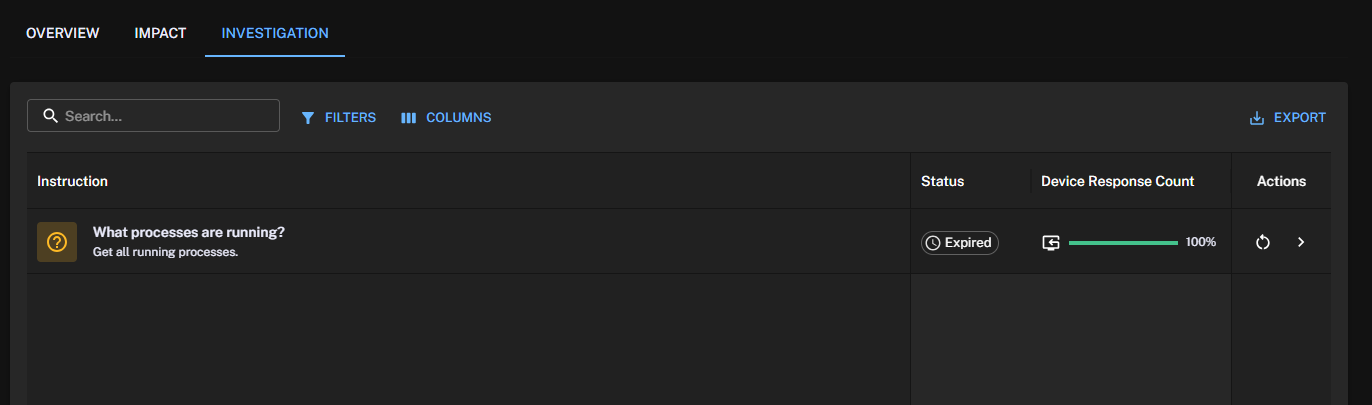Intelligent Insights
Intelligent Insights provides improved visibility over emerging issues that are impacting users and devices. By leveraging AI-driven analysis of anomalies, outliers, and trends, Intelligent Insights provides an early-warning system of problems that may negatively impact user experience if you do not remediate them. In addition, the feature provides human-readable analysis of gathered data, potential root causes, and clear recommendations on the next steps you can take.
New Intelligent Insights are generated every 24 hours, starting at 2 AM UTC. Insights are retained for 14 days.
Some Intelligent Insights are AI-enhanced, based on data from your 1E account. Please use your judgment and verify important details independently. Feedback on AI content is appreciated to improve its quality.
Insights dashboard
The Intelligent Insights dashboard includes the following:
- Widgets: Capture an instant overview of the following:
- Insights: The total number of insights open in your account created in the previous 14 days.
- Impacted Users: The number of devices impacted, where a single device can be affected by multiple insights.
- User Frustration: An AI-driven assessment leveraging the Intelligent Sentiment capability to assess how frustrating an insight may be for users. You can filter the list of insights displayed below the widgets by clicking each element.
- Insights table: A comprehensive view of your insights, providing an overview and easy access to more details.
User Frustration: Score is suggested by AI based on a given priority. For example, a crash issue is assigned a higher priority than other performance issues.
Simultaneously select multiple insights on the insights dashboard to change their status or archive them.
Filter by insight name, user frustration based on Intelligence Sentiment and each insight, tags, category, OS type, type, device count, created date, or status.
Filter insights by insight type, the filter persists if you refresh the page.
Sort by column values.
Add or remove columns using the column selector.
Drill into an insight to review additional details on the Insight Details page.
By default, the Status column shows open and in progress insights and can be filtered as appropriate.
View archived insights by clicking View Archived Insights. Completed insights are automatically archived.
Insight details
To view Insight details, click an Insight on the Insights page. You can see the description of the problem identified, potential causes, user impact assessment, recommendations, and remediation guidance on what to do next. This also includes access to data driving the insight and a device list.
Insight Details includes the following features:
Summary card
Allows you to review a description of the identified problem, impact criticality, insight category, number of Management Groups and devices affected, and a status indicator to control your workflow. Only users with the 1E Intelligence Administrator or 1E Platform Full Administrator role can update the workflow.
-
Hover over last seen to view a UTC timestamp.
-
Provide feedback on Intelligent Insights with a thumbs up, thumbs down, and add comments. Our Data Science team uses this to improve insights quality.
-
The card shows Open, and In Progress insights by default.
-
The Run Instruction opens the Run Instruction drawer.
Overview tab
Provides potential causes, an automatic assessment of user impact, and recommendations. These insights highlight specific capabilities of the 1E Platform for investigating or resolving issues, along with recommended instructions.
Impact tab
Click any device to access events and performance data associated to the insight gathered over the last seven days, or view impacted Management Groups.
To view device-level insights and summary, click a device name. Device insights and summary help you quickly detect, diagnose, and resolve device issues, both individual and widespread, using real-time, actionable insights.
Benefits include:
-
Faster issue resolution
-
Early problem detection
-
Awareness of broader device trends
-
Improved technician efficiency and user experience
Investigation tab
Allows you to view and re-run action and question instructions directly from an insight from the Actions column. You can use the Search Instructions field to find additional instructions.
Run Instructions and view Instruction history
You can search for, and run an instruction against a set of devices, from the Devices page, or DEX Intelligence >Insight > Insights details pages.
-
Devices page: Select one or more devices from the device grid, or select Run Instruction from the Device Summary card.
-
Intelligence Insight page: Select Investigate on the Insight summary card, refer to Insight details.
To click and open an instruction in Endpoint Troubleshooting, you need the 1E Intelligence Administrator and All Instructions Questioner roles.
To learn about how to configure 1E users, roles, and management groups. in the 1E Platform, refer to Permissions.