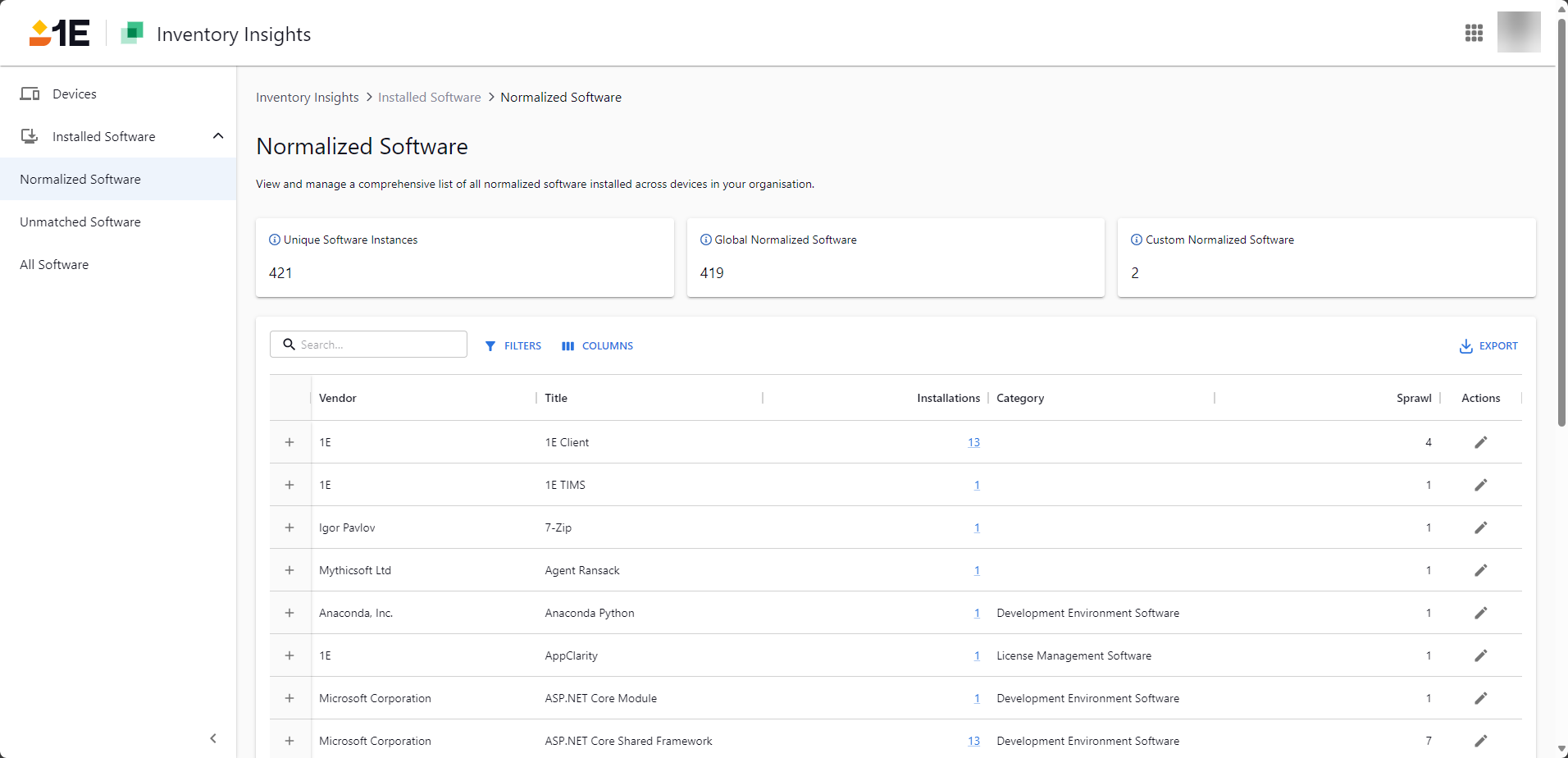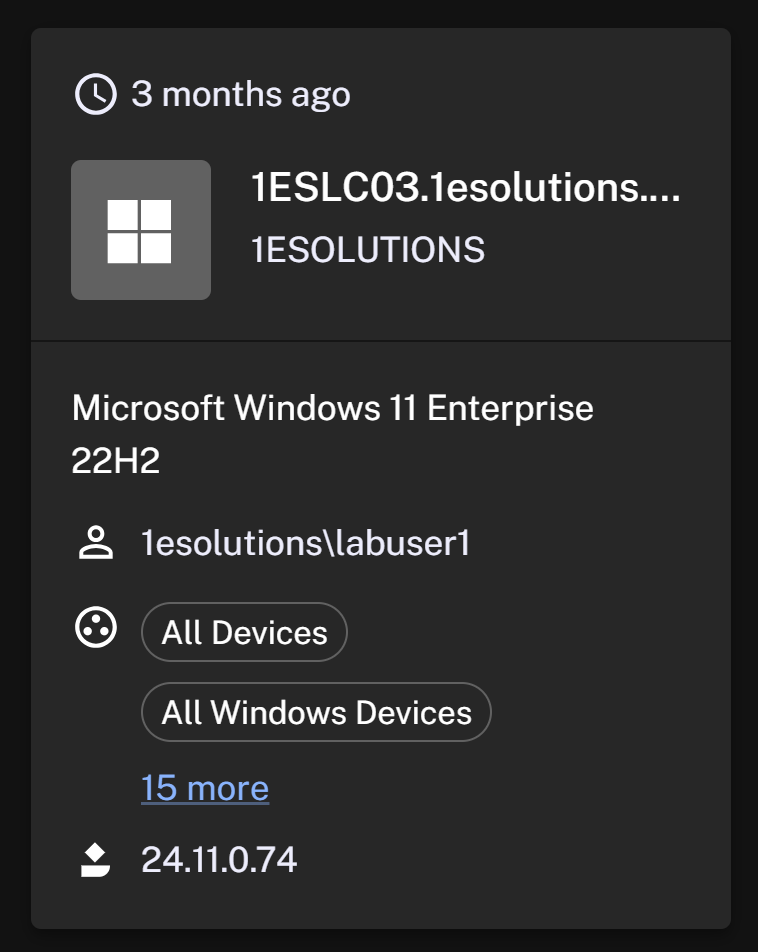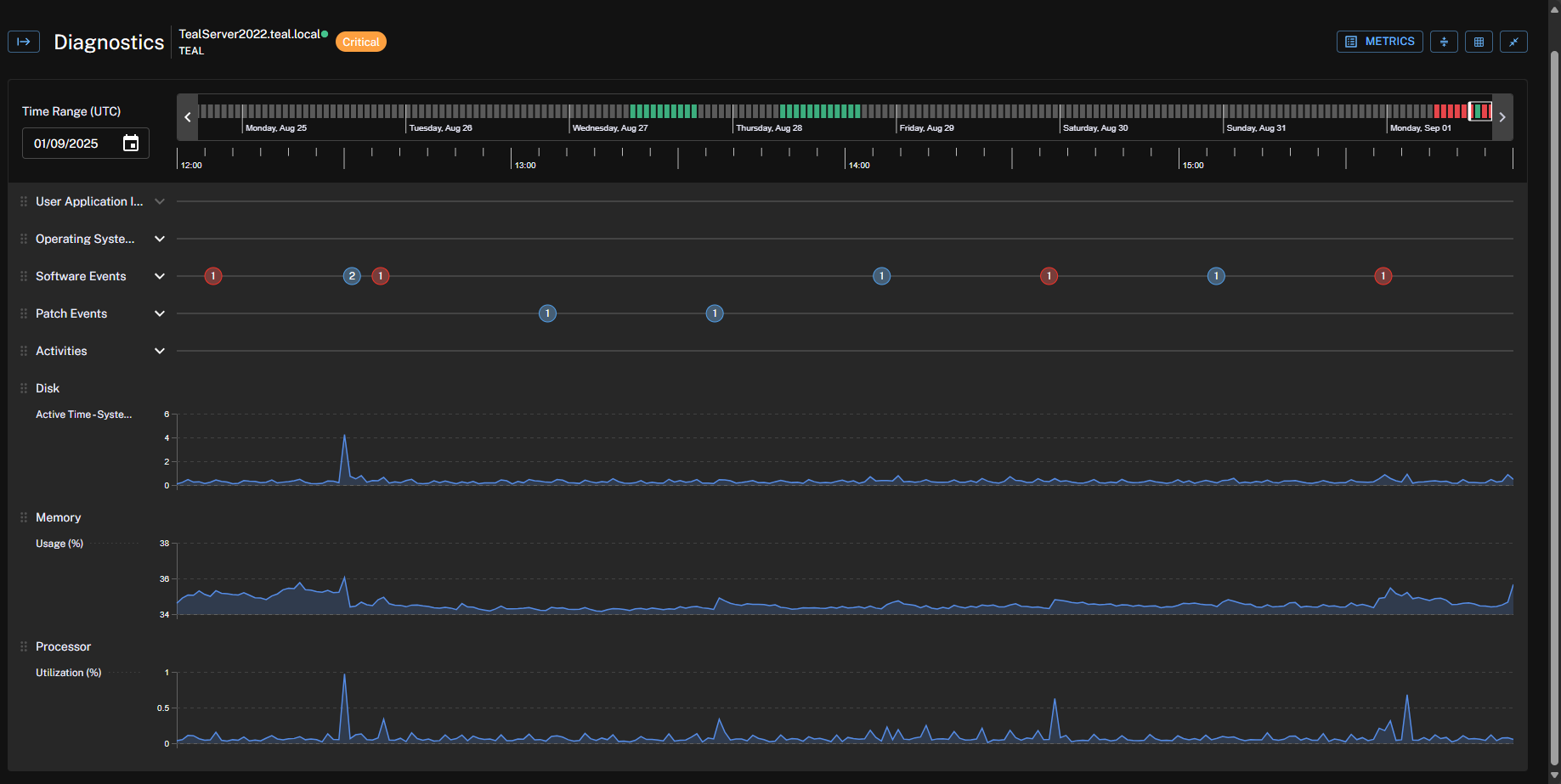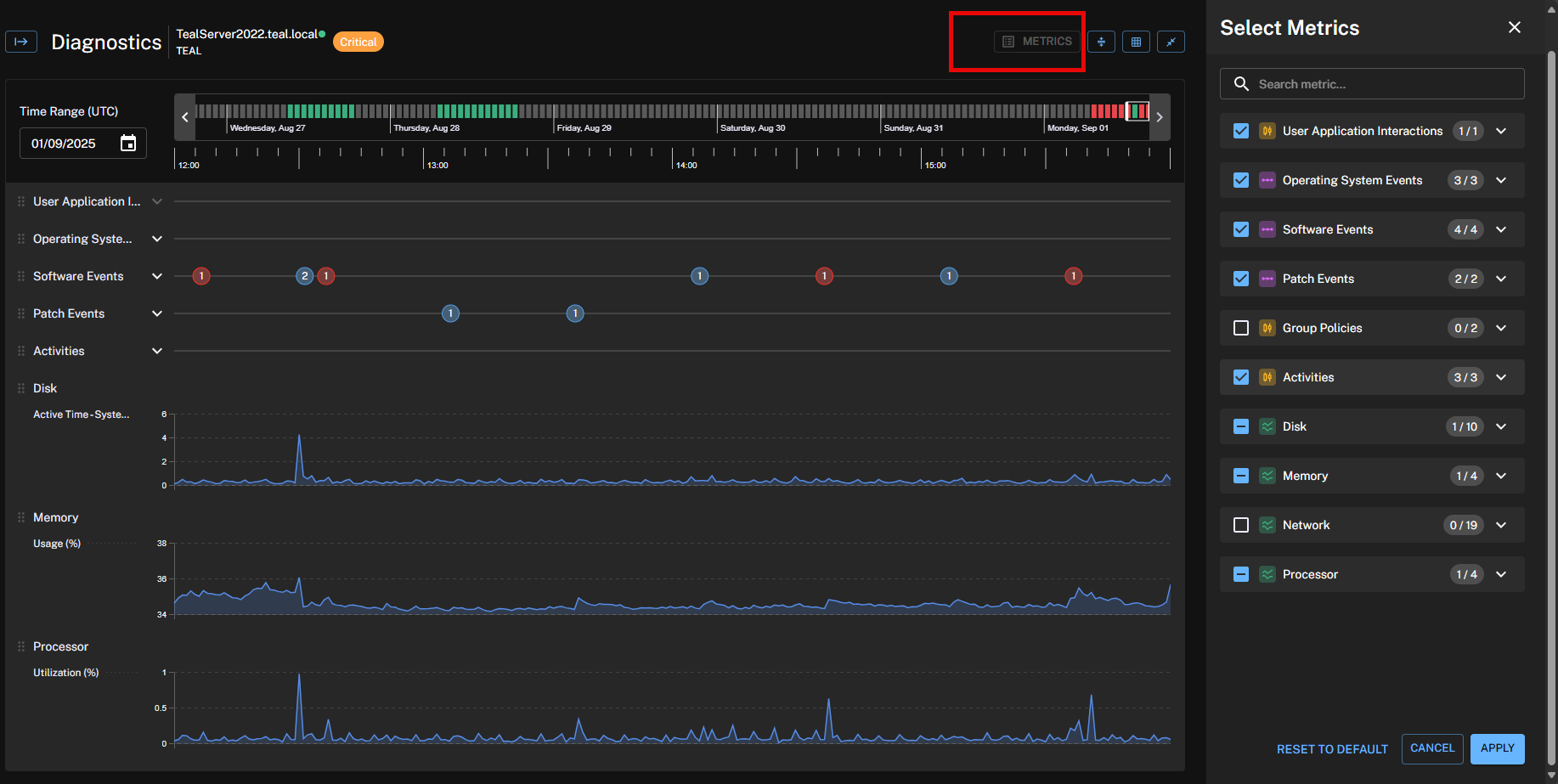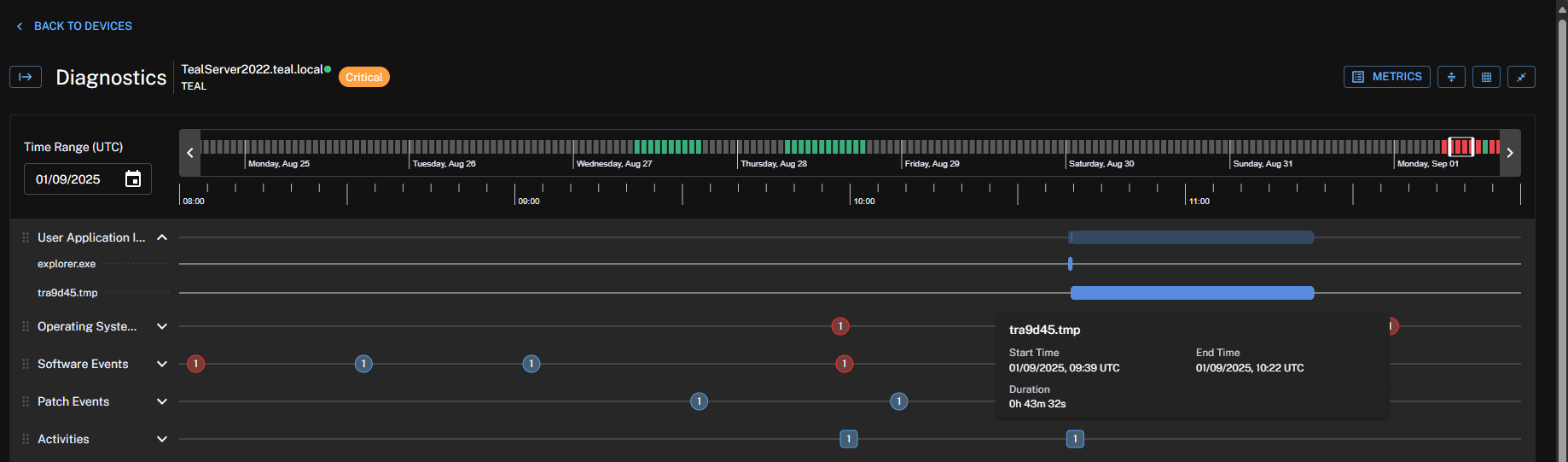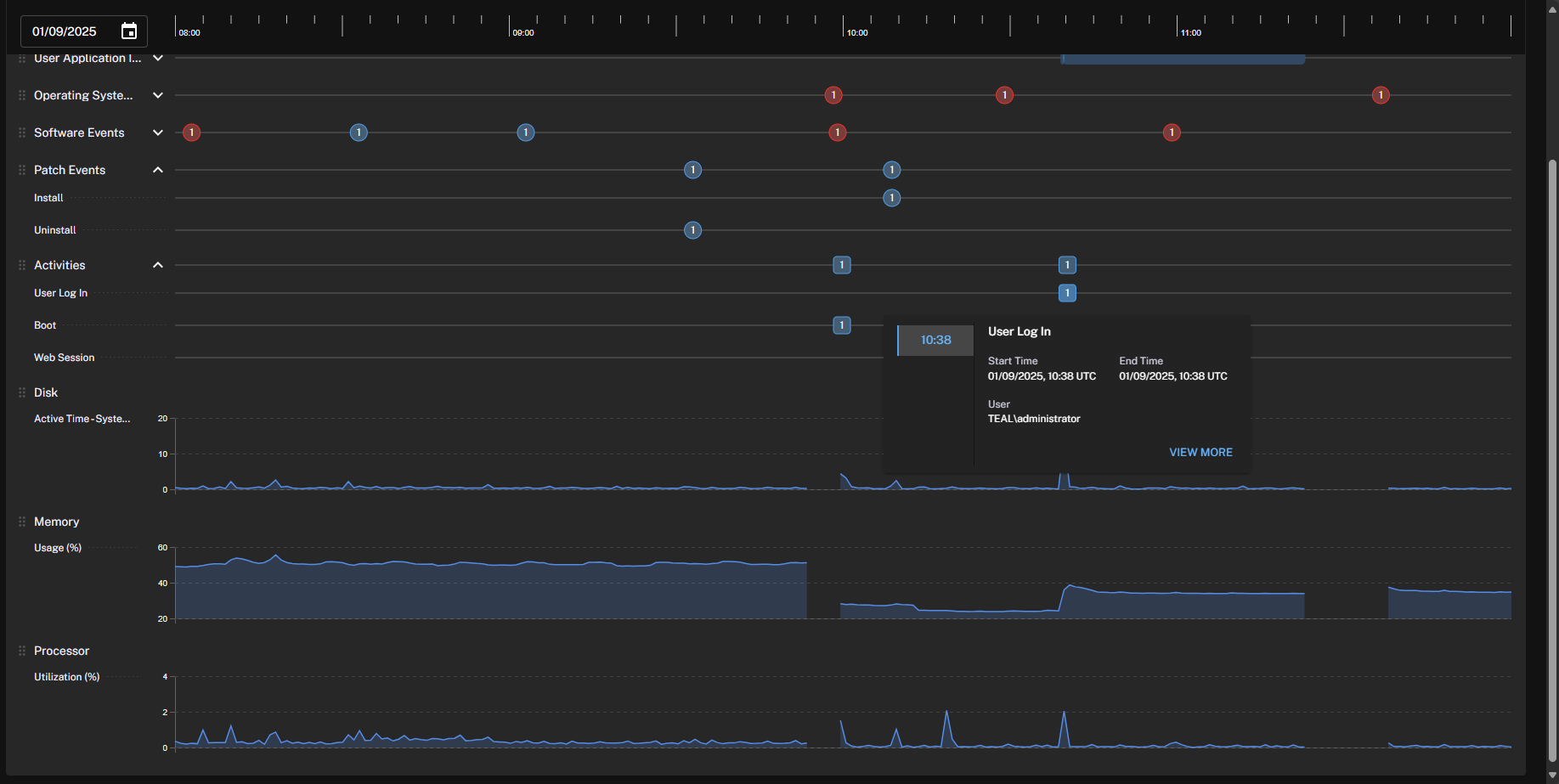Devices
The product formerly referred to as Tachyon has been rebranded as 1E Platform. Although the new name is implemented in the majority of documentation and user interfaces, references to Tachyon may still appear in specific tools, scripts, or contexts.
Device Inventory is similar to the Devices view in Endpoint Troubleshooting, but has extended features you can use to include all device data. Device inventory is available in both Inventory Insights and Endpoint Troubleshooting.
KPI cards
At the top of the page, there are KPI cards displaying the following:
- Devices: Total count of different types of devices across manufacturers and operating systems.
- Critical Devices: Devices whose criticality has been assigned as critical.
- Inactive Devices: Devices that have been offline for 30 days or more.
Filtering and columns
You have the option to filter the page on Device Status as either Online, Offline or All by clicking the drop-down menu on the top right corner of the page. The list shows real-time, detailed information about all Platform devices in your environment.
Inventory Insights includes tools to help you customize your view and to interrogate your software data, refer to Page toolbar Search, Filters, Columns, Export for details.
Run Instructions and view Instruction history
You can search for, and run an instruction against a set of devices, from the Devices page, or DEX Intelligence >Insight > Insights details pages.
-
Devices page: Select one or more devices from the device grid, or select Run Instruction from the Device Summary card.
-
Intelligence Insight page: Select Investigate on the Insight summary card, refer to Insight details.
Refer to Endpoint Troubleshooting Home page, questions, and responses.
Device View
Selecting a device from the devices page opens its Details which includes real-time response information.
Device Summary card
Gives you an review an overview of the current device.
-
Hover over last seen to view its UTC timestamp.
-
Customize items on the card by pinning them from device Details. Hover over an item to reveal its pin.
Device details
Explore every attribute gathered by the 1E Client for a device. Review each section to get a comprehensive view of the device profile and its current status. You can personalize the display by collapsing sections with the chevrons on each panel and rearranging them using drag and drop.
Device detail menu items
|
Menu item |
Description |
|---|---|
|
Overview |
|
|
Downloads |
|
|
Hardware |
|
|
Software |
|
|
Network |
|
|
Patch Insights |
|
|
Experience |
|
|
Policies |
|
|
1E Client |
|
Diagnostics
Diagnostics collects minute-level device performance data retained for 14-days, allowing you to investigate issues that occurred in the past, even if they were reported late. This reduces the need for live troubleshooting sessions with end users.
Diagnostics is available for your devices from Device > Overview > Diagnostics.
Prerequisites
-
Diagnostics is a separate licensed feature currently available in the Enterprise and Enterprise+ tier. To find out more about 1E licensing, and get the complete Digital Employee Experience Platform, contact your 1E Account Team.
-
1E Client version 25.3 or above.
-
Update your Platform instance with the 1E-Tachyon-Platform DEX Pack from 1E Exchange which includes the following Diagnostics related instructions:
-
1E-TachyonPlatform-Diagnostics-Timeline: Rapid Endpoint Diagnostics device timeline.
-
1E-TachyonPlatform-Diagnostics-EventsAndActivities: Rapid Endpoint Diagnostics device events and activities.
-
1E-TachyonPlatform-Diagnostics-DeviceMetrics: Rapid Endpoint Diagnostics device performance metrics.
-
Metrics
The following metrics are available for device diagnostics.
-
CPU Usage & Utilization Trends: Identify spikes and sustained load.
-
Memory Usage: Total, physical, virtual, and percentage used.
-
Disk I/O Metrics: Read/write activity, queue lengths, and free space.
-
Network Activity: Throughput, retransmit rates, Wi-Fi signal quality.
-
Reliability Metrics: Crashes, hangs, service failures, shutdowns, and updates.
Timeline
The Diagnostics timeline offers a visual overview of available telemetry across a 14-day period. You can select a four-hour window for deep-dive diagnostics, making it easy to focus investigations on the exact time issues occurred.
-
Green: When the device is online and no events or activities are reported.
-
Grey: Device is offline.
-
Blue: Events and activities have happened related to software, OS, or patch install and uninstall.
-
Red: There has been an OS or software failure, hang, or crash for applications.
User application interaction
Diagnostics captures user-level interactions with applications, for example, when apps are opened and actively used.
-
Correlate user complaints like “Excel was freezing during my work” with system metrics at that time.
-
Provides clarity on whether issues happened during active user activity.
-
Enables better root cause validation for tickets tied to user workflows.
Boot metrics and user logon metrics
Diagnostics tracks system startup and shutdown performance, including boot duration.
-
Identifies delays in boot processes that impact productivity, for example long startup times on Monday mornings.
-
Logs OS upgrades, group policy application, and patch installations that may affect boot behavior.
-
Allows you to distinguish between device health issues, policy or configuration issues at boot.
-
Helps you respond to common complaints like “my laptop takes forever to start up.”