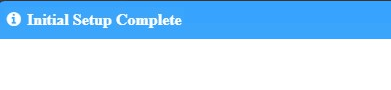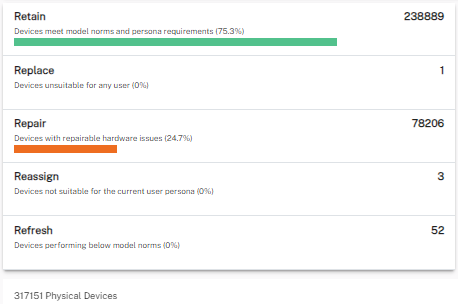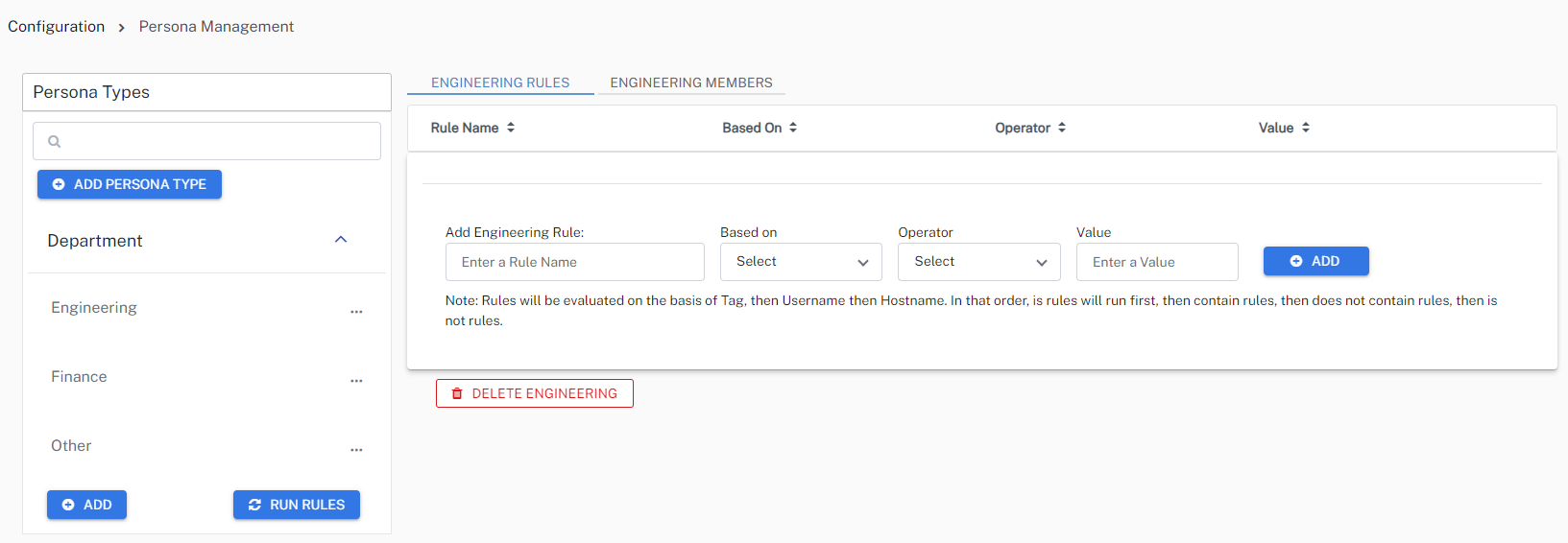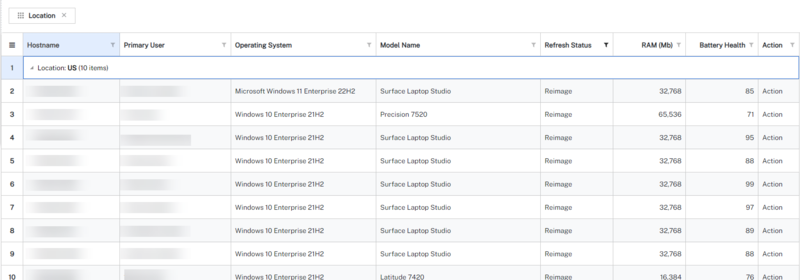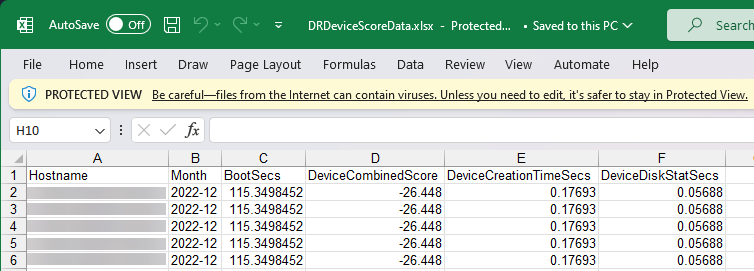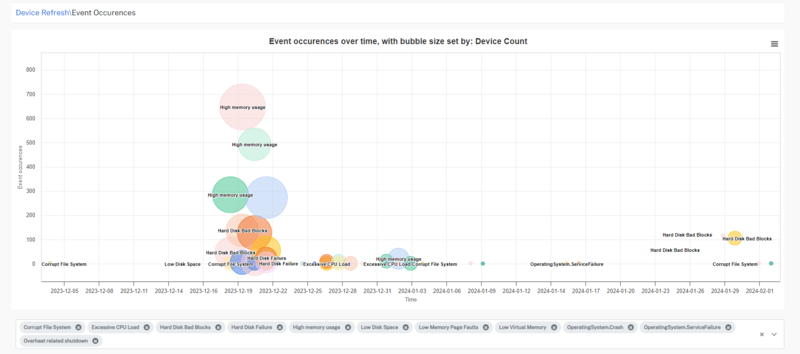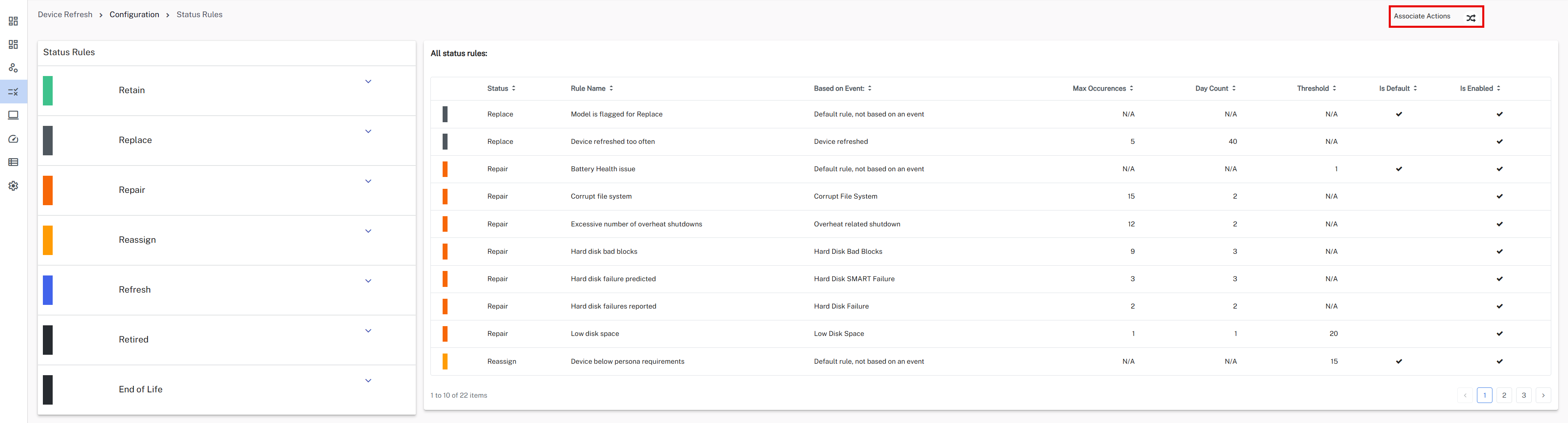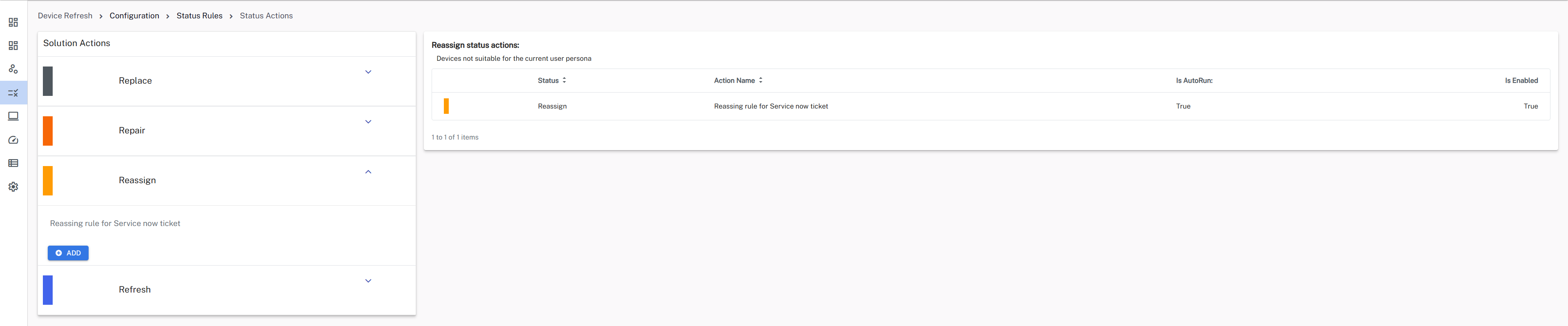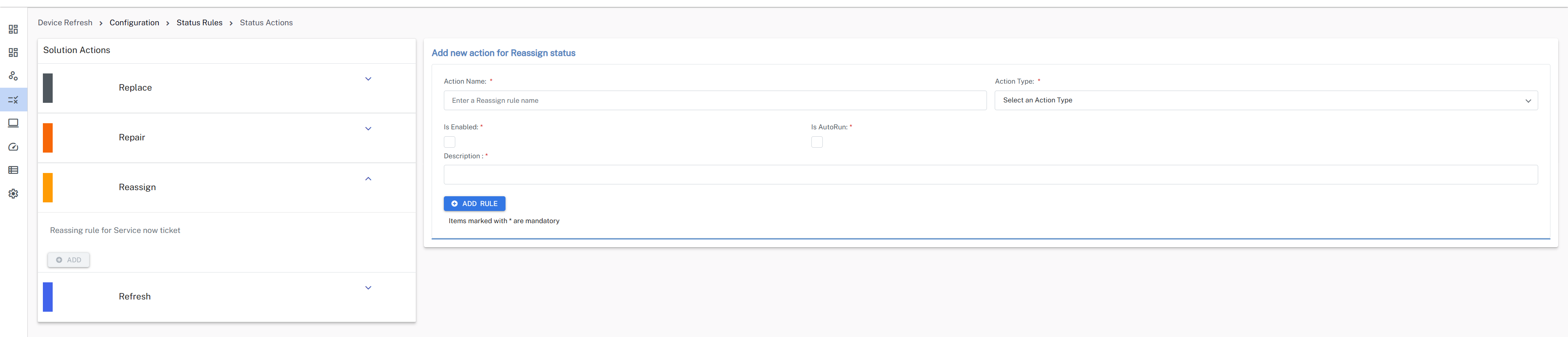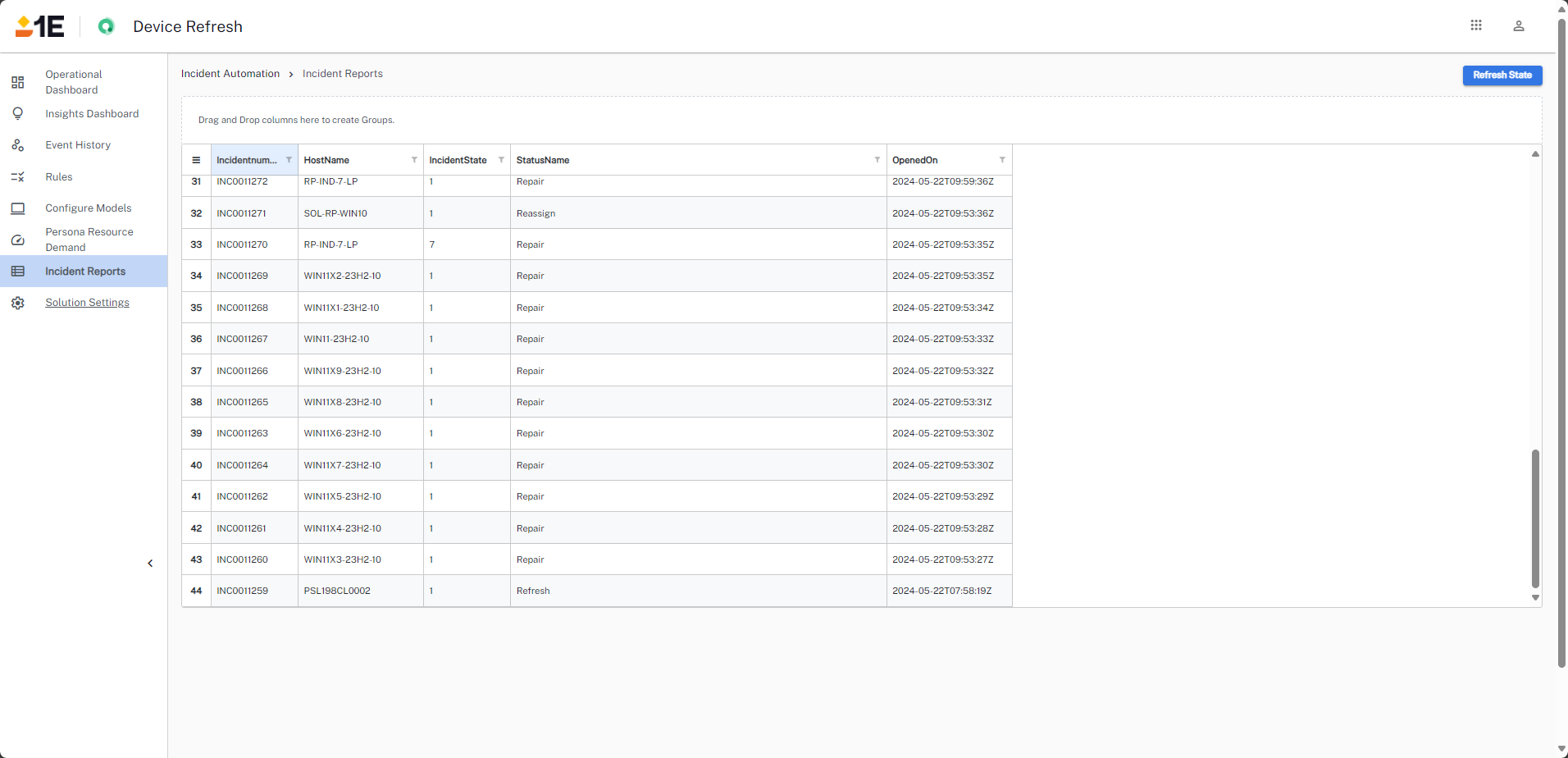1E for Device Refresh
About Device Refresh
1E for Device Refresh optimizes hardware expenses and provides your users with the best possible digital experiences. Stop letting random device issues and age-based refresh cycles dictate your device purchase decisions. Cut hardware lifecycle costs without annoying users, and embrace a performance-focused approach to decision making and revolutionize your device refresh strategy. This article covers the core functionality in Device Refresh.
Device Refresh offers the following benefits:
-
Device refresh status: Get data-driven recommendations on whether devices should be retained, replaced, repaired, reassigned, or refreshed. These statuses are determined from events that impact device performance, responsiveness, and stability. IT teams can use the statuses and their related event data to understand issues with a device before user complaints arise.
-
Financial and carbon savings insights: Monitor financial and carbon savings effortlessly. A clear and easily accessible tracking system for device cost and environmental impact reductions means enterprises can make informed decisions and take proactive steps to optimize both their financial resources and their commitment to sustainability.
-
Advanced dashboard: The dashboard displays device refresh statuses, financial and carbon savings, interactive graphs, device details, and more.
-
Customizable configuration: Default configurations can be modified to better align the refresh strategy with the requirements of your organization. You can configure details from status names to what data is collected and when.
-
Performance, responsiveness, and stability analytics: Proactively monitor devices for crashes, lags, high hardware utilization, and other factors that could indicate a poor digital experience for end users.
-
Remote endpoint queries and remediation: Take action on endpoints in real time.
-
Configurable solution actions: Customizable actions, such as logging a ServiceNow ticket, sending email notifications to the Service Desk team, and executing 1E instructions based on health-related metrics.
-
Configurable Persona Demand Rules: Customizable persona rules based on metrics such as RAM usage, Boot time, Disk and Process Responsiveness tailored for individual users or device tags and hostname.
-
Support for macOS: Device Refresh supports macOS. For example, you can view things like battery health, model and version for macOS devices.
You can access Device Refresh under the Solutions tab when you log in to the 1E Platform. Platform Modules and Solutions visibility depends on your license agreement.
Prerequisites
-
Download the 1E Solutions Core DEX Pack and any Solution-specific packs from 1E Exchange, and then upload them to your 1E Platform instance.
-
Complete the implementation steps before using 1E Solutions. Refer to Solutions getting started.
Device Refresh dashboard
Device Refresh has a dynamic dashboard focused on KPI for reducing cost and carbon impact. You can identify “good” and “bad” devices and models, and see how this data changes over time. With configurable rules that change status in response to real-time events, you can make smarter purchasing decisions and leverage warranties to extend hardware life. You can explore Device Refresh by using the left-hand expandable menu and selecting from the following options: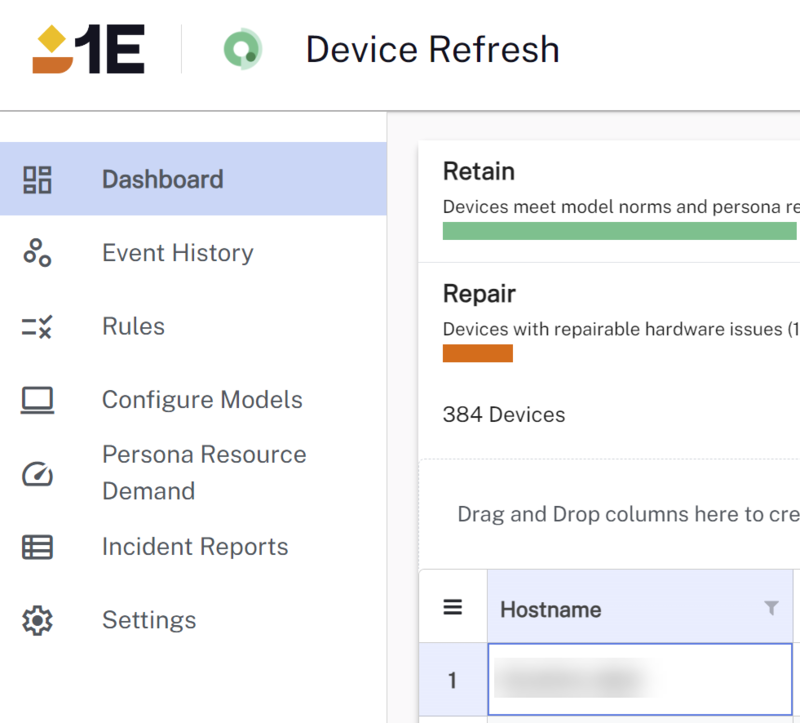
-
Event History: Navigates to a page listing event occurrences.
-
Rules: Navigates to the Status Rules page where you can customize status rules based on events and thresholds.
-
Configure Models: Navigates to the Models page where you can view the combined score models, categorize them, and assign a cost to each model.
-
Persona Resource Demand: Navigates to the Persona Resource Demand page where you can customize the Persona demand rules.
-
Incident Reports: Where you can view the ServiceNow Incidents created by the status rules defined in Manage Solution Actions.
An initial setup runs when you visit the dashboard for the first time. This setup creates the default configuration, rules and settings for 1E for Device Refresh. Once the initial setup completes, you should see the following message and the dashboard will be displayed.
With 1E for Device Refresh, you can monitor devices in an easy-to-use dashboard that displays real-time data to make fast and effective device decisions.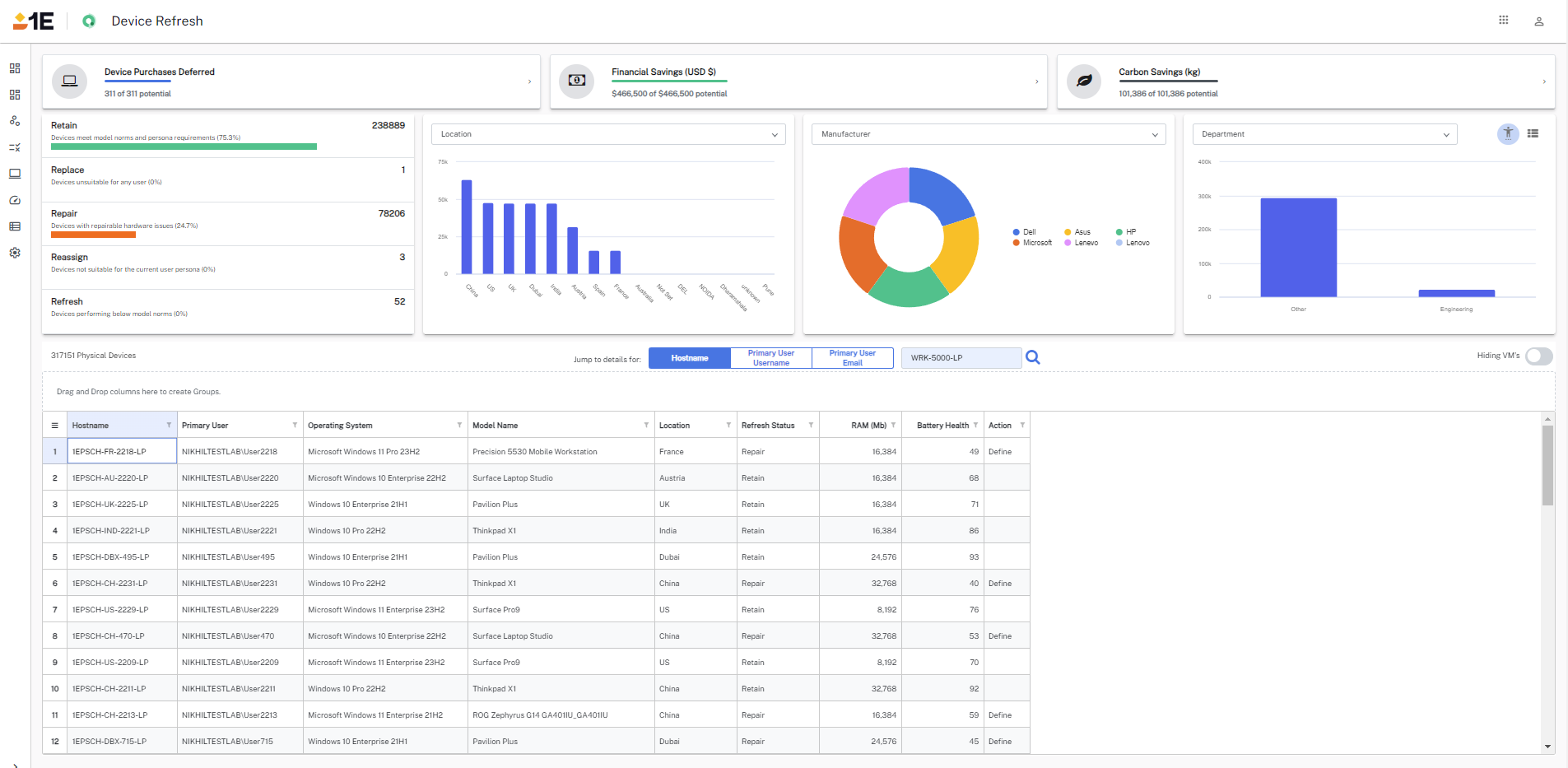
The following sections map out the three sections of the dashboard: KPIs, Graphs, and the Device view table.
KPIs
There are three KPIs to note. Clicking any one of these KPIs displays a configurable table listing the results.
-
Device Purchases Deferred: Refers to devices that have reached the End-of-Life (EOL) state but are currently in a working and retainable condition.
-
Financial Savings (USD $): Represents the savings accrued due to avoiding the purchase of new devices.
-
Carbon Savings (kg): Represents the reduction in carbon footprint by avoiding the purchase of new devices.
Click any of the three KPI panels to view the Retired and End of Life Devices page where you can view any devices marked as Retired or End of Life.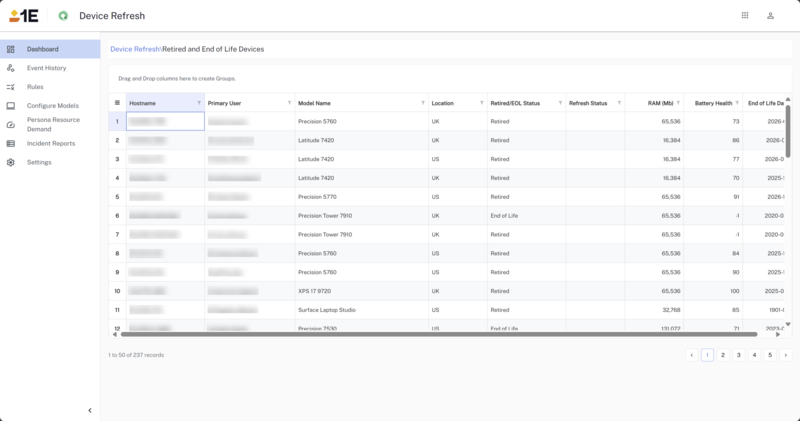
Graphs
There are four graphs allowing you to filter your dashboard view as required. You can apply each graph's filter in combination with the others to offer a fully customized view of your devices.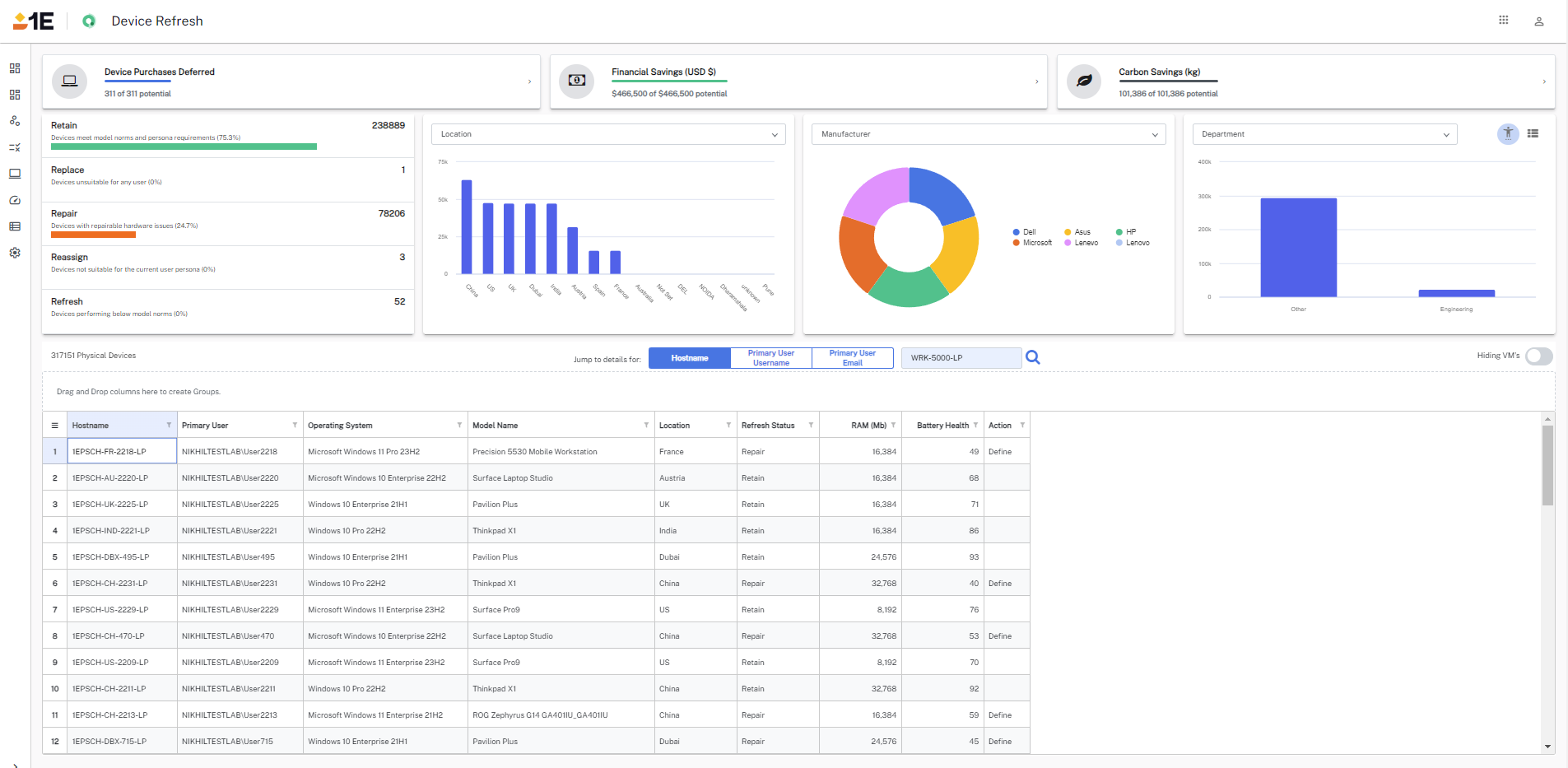
The example shows four dashboards filtered to show the following:
- Status: Total of devices that have a status of retain, replace, repair, reassign, or refresh.
- Location: Location of these devices like China, US, UK, Dubai, India, and so on.
- Manufacturer: Top models of manufacturer like Dell, Asus, HP, Microsoft, Lenovo, and so on.
- Persona: Shows the persona types called Department have Other and Engineering.
Status
Clicking a filter adjusts the overall dashboard to display the count of devices based on that status.
-
Retain: When devices are first imported, their status is set to Retain, which is the default, and if none of the other rules are matched, the status will be Retain.
-
Repair: Devices with repairable hardware issues.
-
Refresh: Devices performing below model norms.
-
Reassign: Devices not suitable for the current user persona.
-
Replace: Devices unsuitable for any user.
-
Retire: Device that have been retired and are no longer in use.
-
End of Life: The End-of-Life date of a device is the date when, pre-Device Refresh, it would have been considered obsolete and would have been Replaced, this is used for the deferment calculation.
Location
Displays the count of devices in a graph and allows you to filter the dashboard based on location.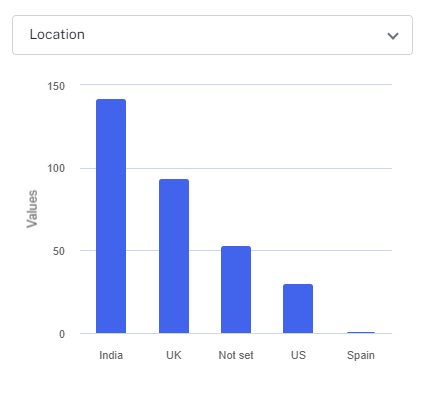
Refine the Dashboard by selecting a location to focus on and choose either Model Category or Warranty Status from the drop-down menu to explore that region's devices.
-
Warranty Status: A list of warranty status of the devices and their respective counts.
-
Model Category: The model category count and devices associated with it.
Manufacturer
Displays the count of devices in a pie chart and allows you to filter the results based on device manufacturer.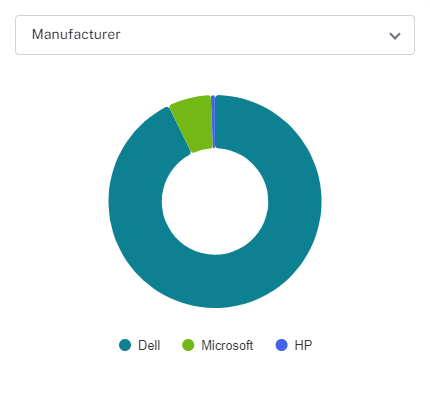
You can refine the Dashboard by selecting a manufacturer and choosing from the following:
-
CPU Type: Displays the count of devices in a pie chart and allows you to filter based on CPU type.
-
Operating System: Displays the count of devices in a pie chart and allows you to filter based on OS version.
-
RAM GB: Displays the count of devices in a pie chart and allows you to filter based on device RAM size.
-
Top 10 Models: Displays the total number of devices in each of the top ten model categories in a pie chart and allows you to filter based on model.
Persona Types
This example filter is based on a persona type called Department and displays the count of devices associated with this type.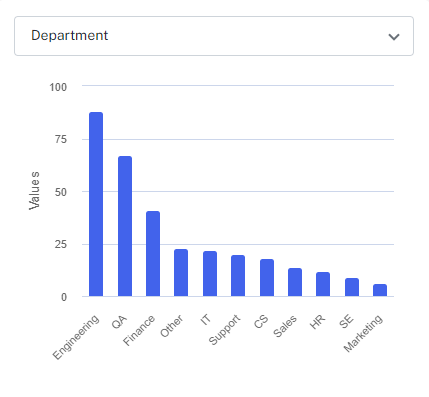
This tile allows you to filter based on the Persona Types you have created. The drop-down menu is automatically updated when you create a new type.
There is another filter available for Management group based on the persona and displays the count of devices associated with this type.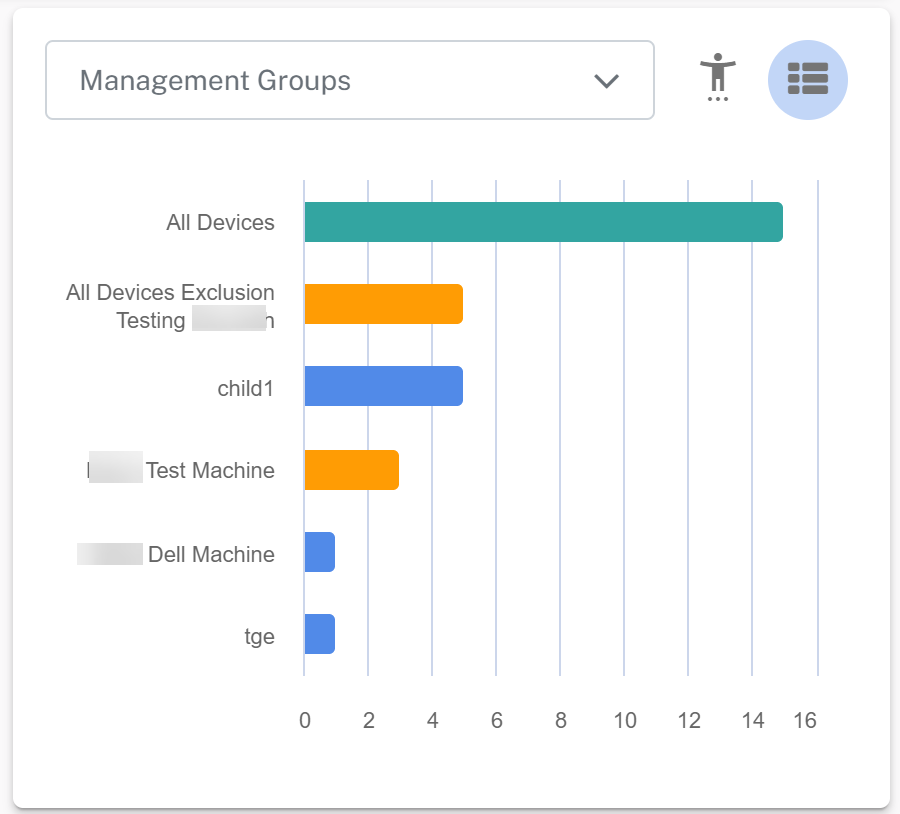
Device grid
The device grid lists all the devices along with the information that includes Hostname, Primary User, Operating System, Model Name, Location, Status, RAM, Battery Health, and Action. The device grid also allows you to search the devices by Hostname, Primary Username, and Primary User Email.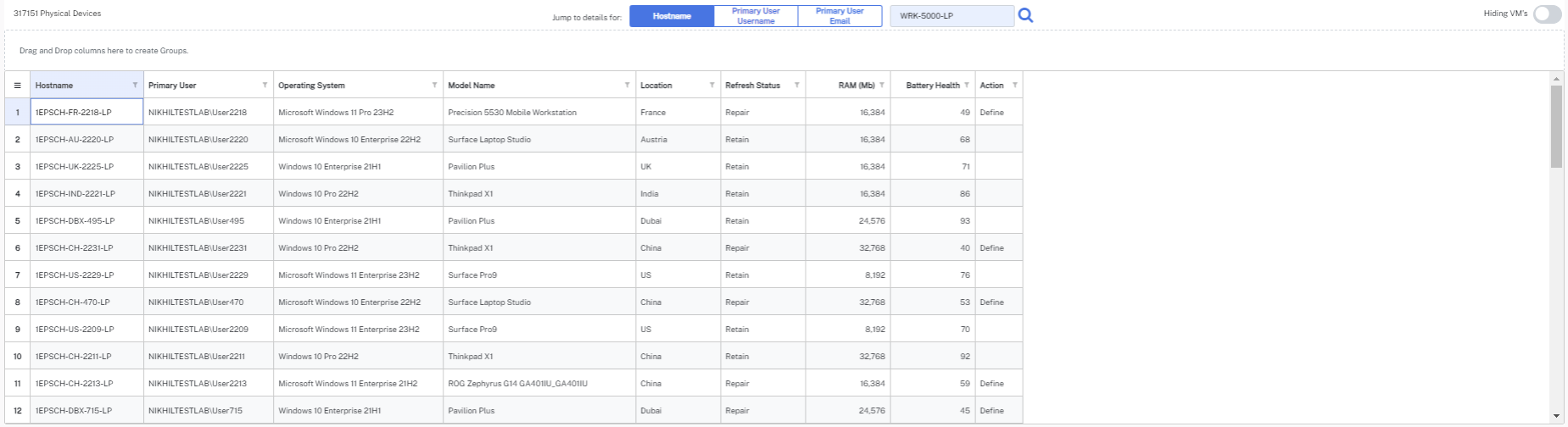
The device view grid lists device information along with its status. Admins can define a solution action for a device status other than retain and then run an on-demand action for that device.
Devices with a refresh status other than Retain will display an Action text. Clicking an Action text prompts actions according to any configured status, such as creating a ServiceNow ticket or sending emails to the user and service desk team.
You can group the results by rearranging the columns. You can search and filter each column by condition or value to refine the results.
Showing VM's: This toggle allows you to include or exclude the VMs in Dashboard devices. By default, it is set as false.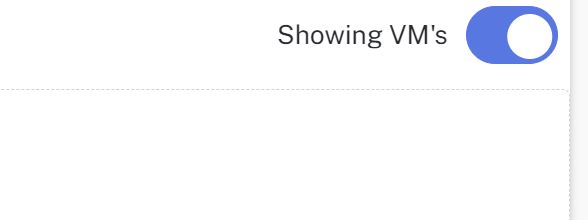
Device details
Double-click a Hostname on the Device view table to access the Device details page. This page provides detailed information about an individual device, including event counts, current status, last reported date to the solution, warranty and end-of-life status, and device score, among other details.
Device details graphs and table:
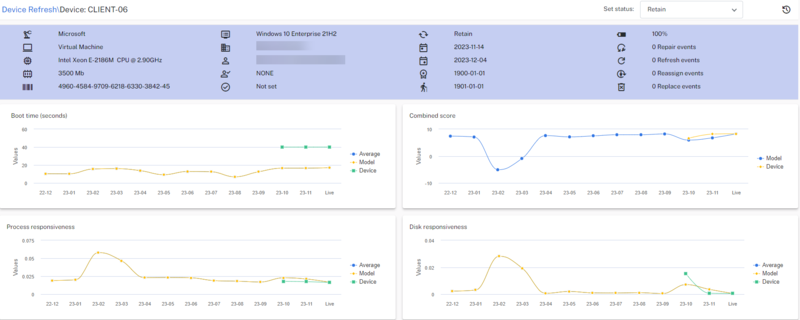
The page includes four graphs:
-
Boot time (seconds):
-
Average: Boot time timeline for all the devices.
-
Model: Boot time timeline for all devices of device model.
-
Device: Boot time timeline for device data.
-
-
Combined score
-
Process responsiveness
-
Disk responsiveness
There is a hover function on the Combined score, Process responsiveness, and Disk responsiveness charts that displays the individual metrics used.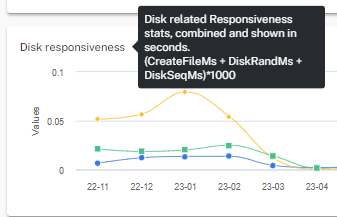
In addition to the Device details graphs, there are two tables, Device score data and Show Raw Data, showing the associated data.
The data shown in the above graphs is for a period of 12 months.
Export data
The Device Score and Raw Data can be exported to an Excel file for each individual host by clicking the Excel icon at the top right of the table.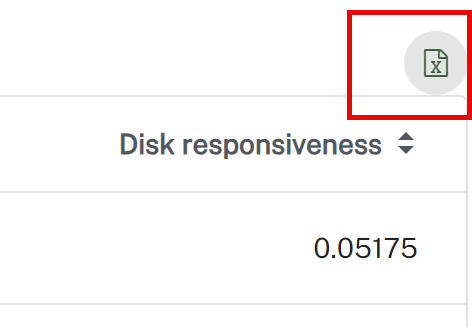
Mark device status manually
Mark Devices as Retain, Refresh, Replace, Reassign, Repair, and Retired manually from the drop-down menu.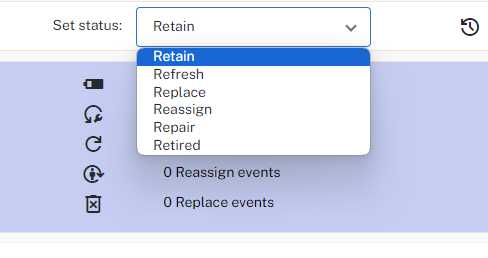
Device History
This page provides details of Event, Device API import, and Audit logs. By Default, logs are visible for the last seven days but can be viewed for earlier dates using the date picker.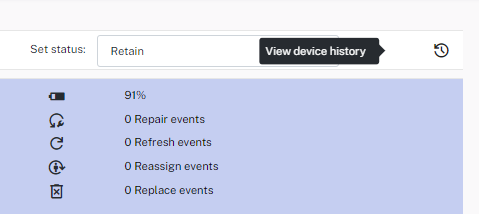
Model details
To access this page, double-click a device name from the dashboard, then click the Model icon from the top of the page, as shown. The Model details page provides details of the performance and the combined source of a selected model.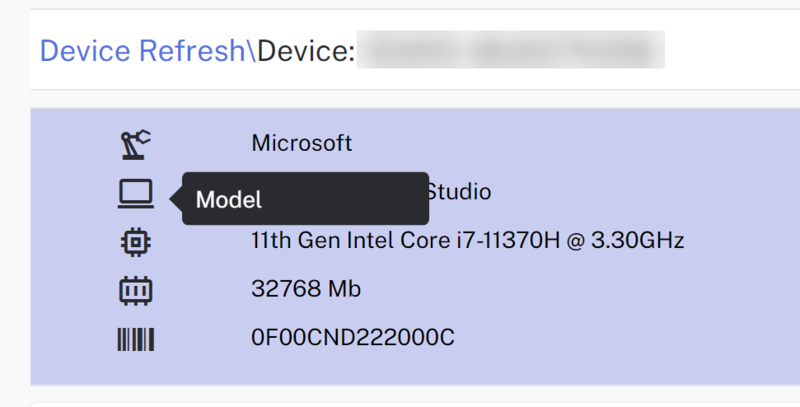
You can export this data by clicking the Excel icon at the top right of the Device score data table.
The insights dashboard provides an overview of the device count based on Status and Cause, with the ability to refine your data by filtering by Location, Reason, and Status Summary. Refer to Status for details.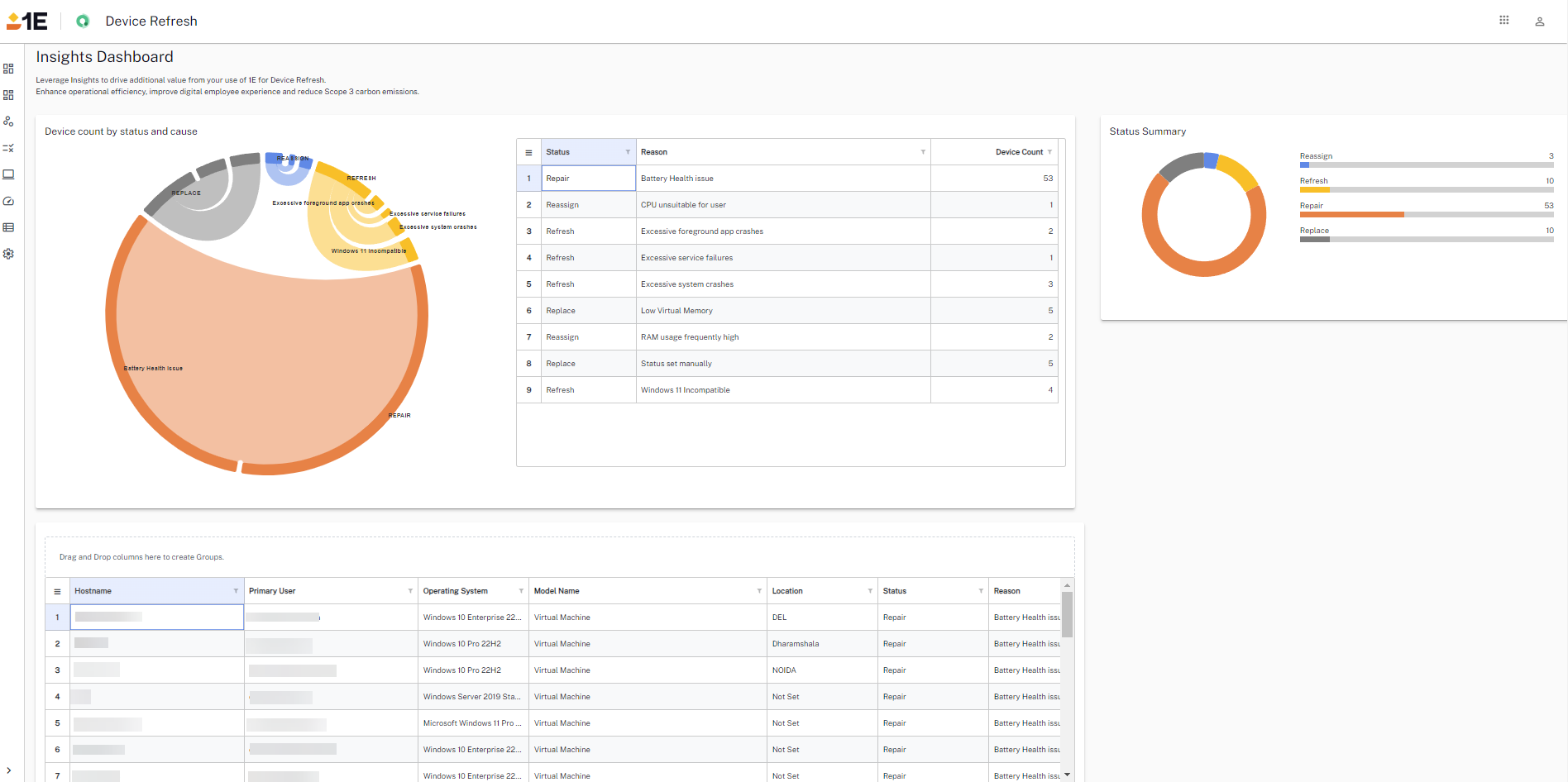
You can sort the data based on status summaries like Reassign, Refresh, Repair, Replace, which show the total count for each status.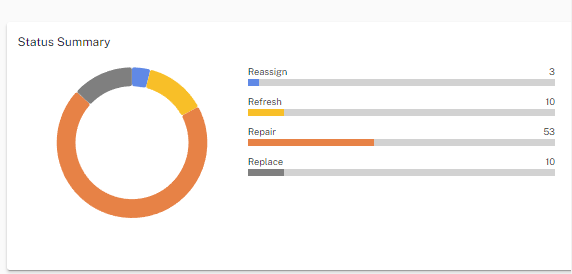
By clicking a status summary, you can view a detailed overview along with the device count. The example shows details for Repair, with a link to the Device Warranty Info page where you can Update Device Warranty Info for those devices. Refer to Update Device Warranty Info.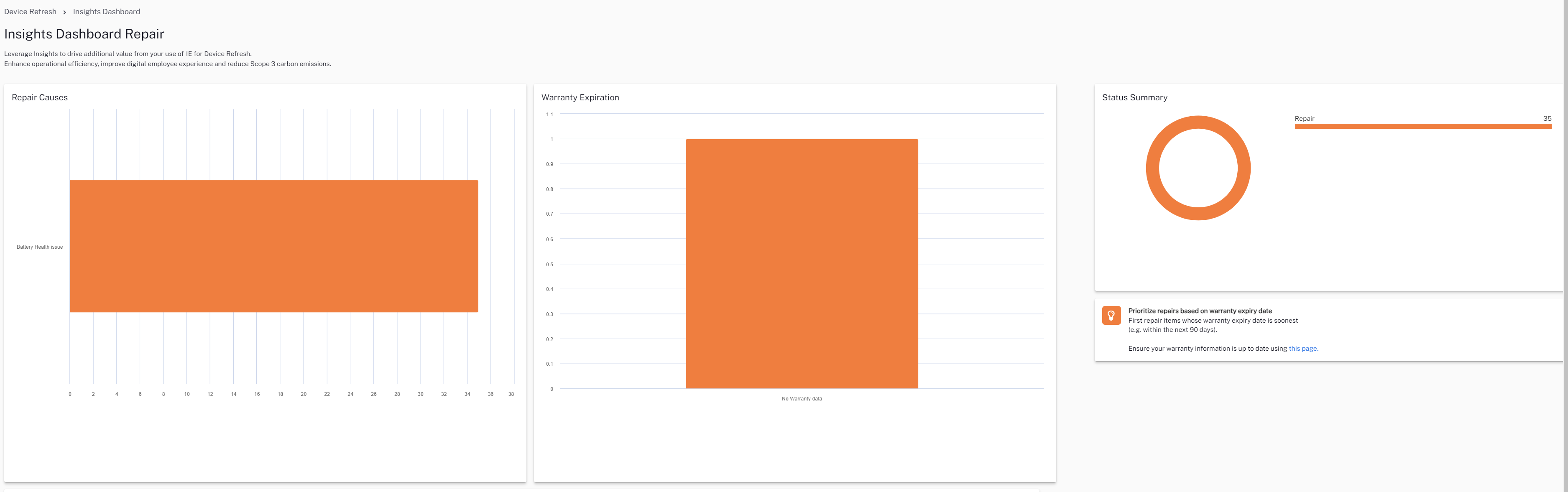
Clicking a status summary displays a device grid where you can review details like Hostname, Primary User, Operating System, Model Name, Location, Status, and Reason. This device grid is displayed at the bottom even when no status is chosen. Using the device grid, you can apply filters for location, status summary, and reason.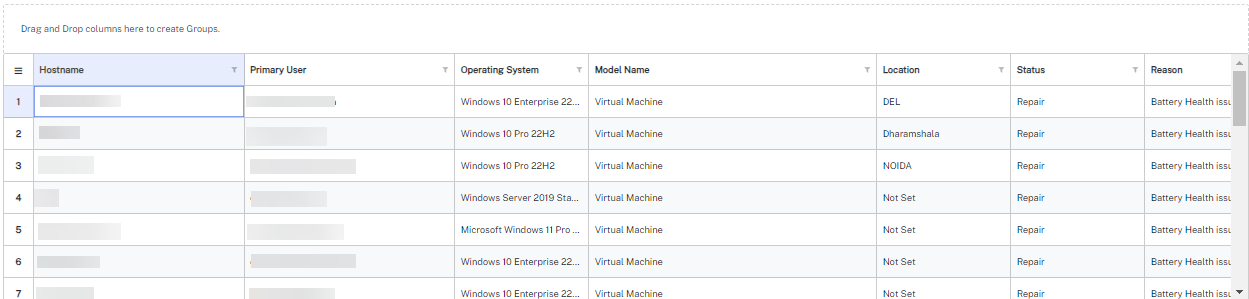
There is an optional feature map available for users. When you select a location on the map, it filters the devices accordingly.
The dependency wheel displays identical data, primarily the Reason and the corresponding device for that Reason.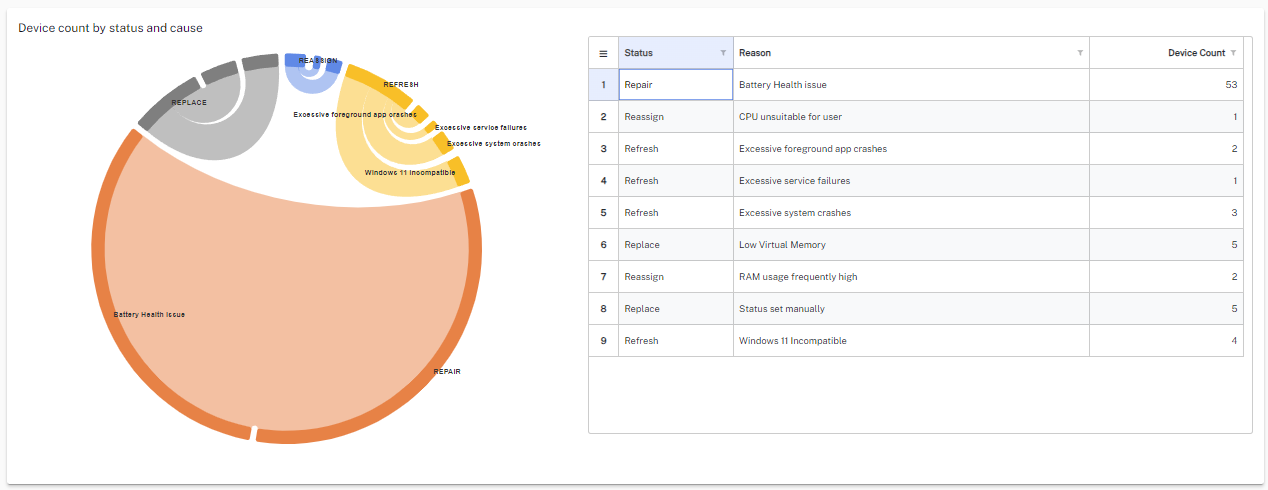
Click Event History from the Device Refresh side menu. Event History displays event details over a specified time and shows a bubble chart with a bubble size set by device count.
You can customize the chart by clicking a bubble to focus on a specific occurrence, or by editing the parameters underneath. Click the arrow to the right of the screen to edit.
Clicking the three bars at the top right of the bubble chart allows you to view the chart in full screen, an option to print, and multiple download choices.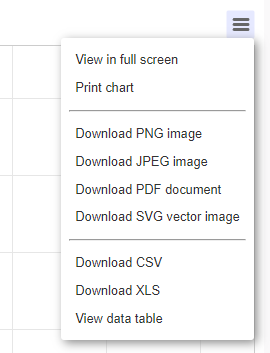
Selecting the Event Type on the left-hand grid shows details of the event and the device name on the right-hand grid.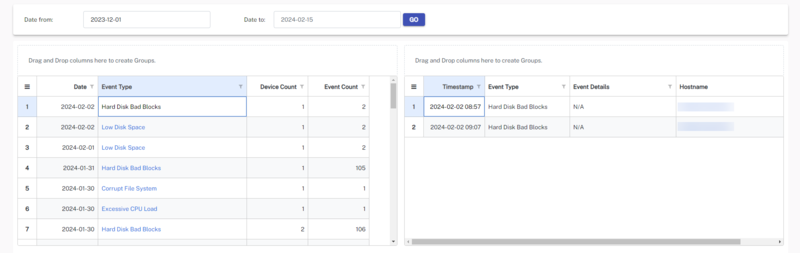
Here you can define your own rules and criteria based on events and their threshold, with the following options: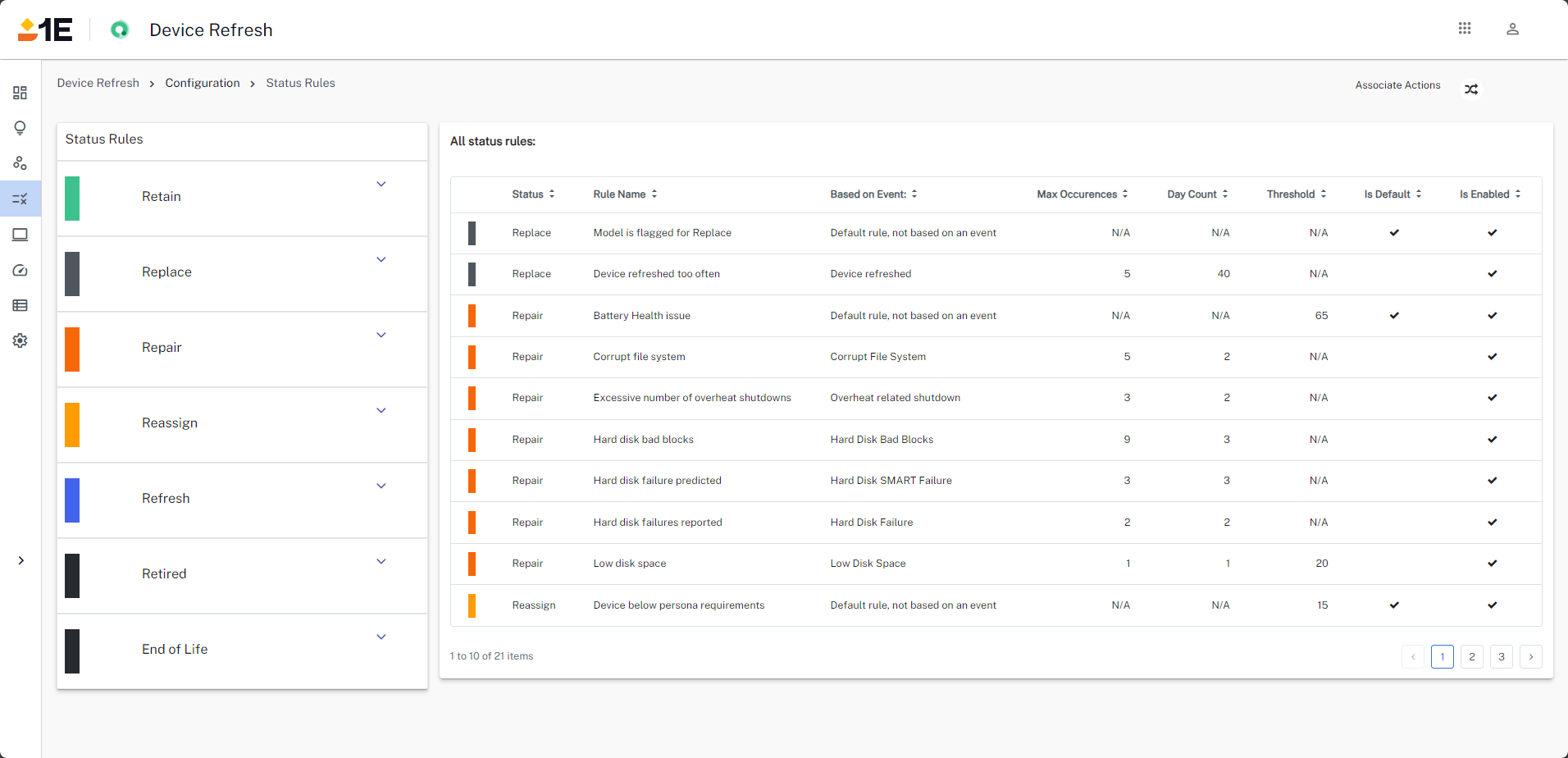
-
Add rule
-
Edit rule
-
Delete rule
-
Run Rule
-
Change status display name
Manage Associate Actions
You can customize both manual and automated actions for Replace, Repair, Reimage, and Reassign statuses. This includes the option to create email or ServiceNow incident actions based on your preferences.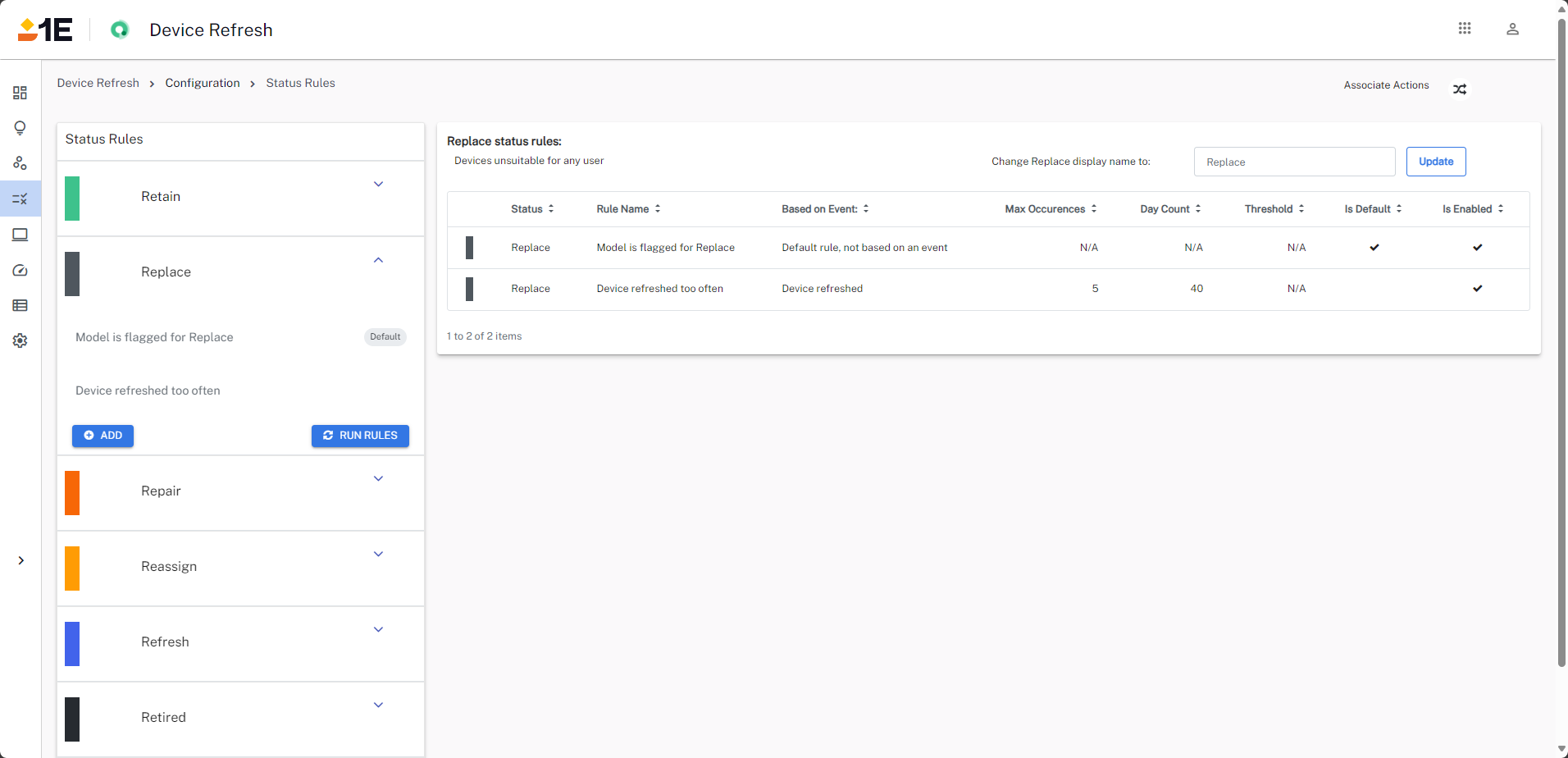
If the rule is set to Autorun, the action will be performed automatically; otherwise, the action will need to be manually performed by an admin.
Create Actions
You can create your own actions under Rules. Once created the action is listed under the respective status rule and can be managed as described above.
Follow the steps below to create an action:
-
Navigate to Rules and click Associate Actions.
-
Select the Solutions Action under which you want to create an action. Here Reassign in our example.
-
Expand the Reassign Solution Action and click ADD.
-
It opens the Add new action for Reassign status section. Provide the details for the fields Action Name, Action Type, Is Enabled, Is AutoRun, and Description.
If the rule is set to Enabled, the ticket is created automatically; otherwise, you will need to manually perform the action from the dashboard to raise a ticket.
If the rule is set to Autorun, the action is performed automatically; otherwise, it must be manually performed by an admin.
-
Click ADD RULE to save the changes.
You can view the score of all models available in their environment, which will help you understand that model's performance.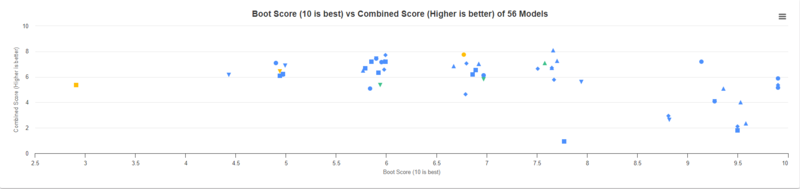
The combined score (Y Axis) is calculated using various data points obtained from regularly updated DeviceResponsivenessDetails. A higher score indicates better performance. The Boot Score (X Axis) is calculated using the average boot time. A higher score indicates better performance.
-
The chart can be filtered according to the defined model category.
-
Model listing shows details of the model like cost, score, and device count. Columns can be filtered and grouped.
-
To configure the model category and its associated cost, admins can click the three dots on the right-hand side of the screen to navigate to these pages.
Manage model categories
Manage model categories allows you to create model categories for devices available in your environment and assign a cost to them:
-
Add a model category and assign cost.
-
After you create a model category, assign models to the category and modify it as necessary.
Manage model data
- Manage model data allows you to assign device, carbon cost, and mark a model as Replace.
- If a model is marked as Replace, all devices of this model will be marked as Replace and can be viewed from the dashboard.
Persona demand rules allow you to set the configuration of devices a persona needs for optimum efficiency and productivity. Admins can set persona resource demand by creating rules. These rules are then evaluated and report whether a device is to be retained, replaced, or reassigned to a different persona.
Admins should click RUN RULES after creating a rule.
Most settings are common to all Solutions. For these common settings, refer to Solutions getting started.
Only settings specific to this Solution are covered below.
Update Device Warranty Info
Customers can update the warranty data of devices through the Update Device Warranty Info option on the Device Refresh > Configuration page, which lists devices that have missing warranty information.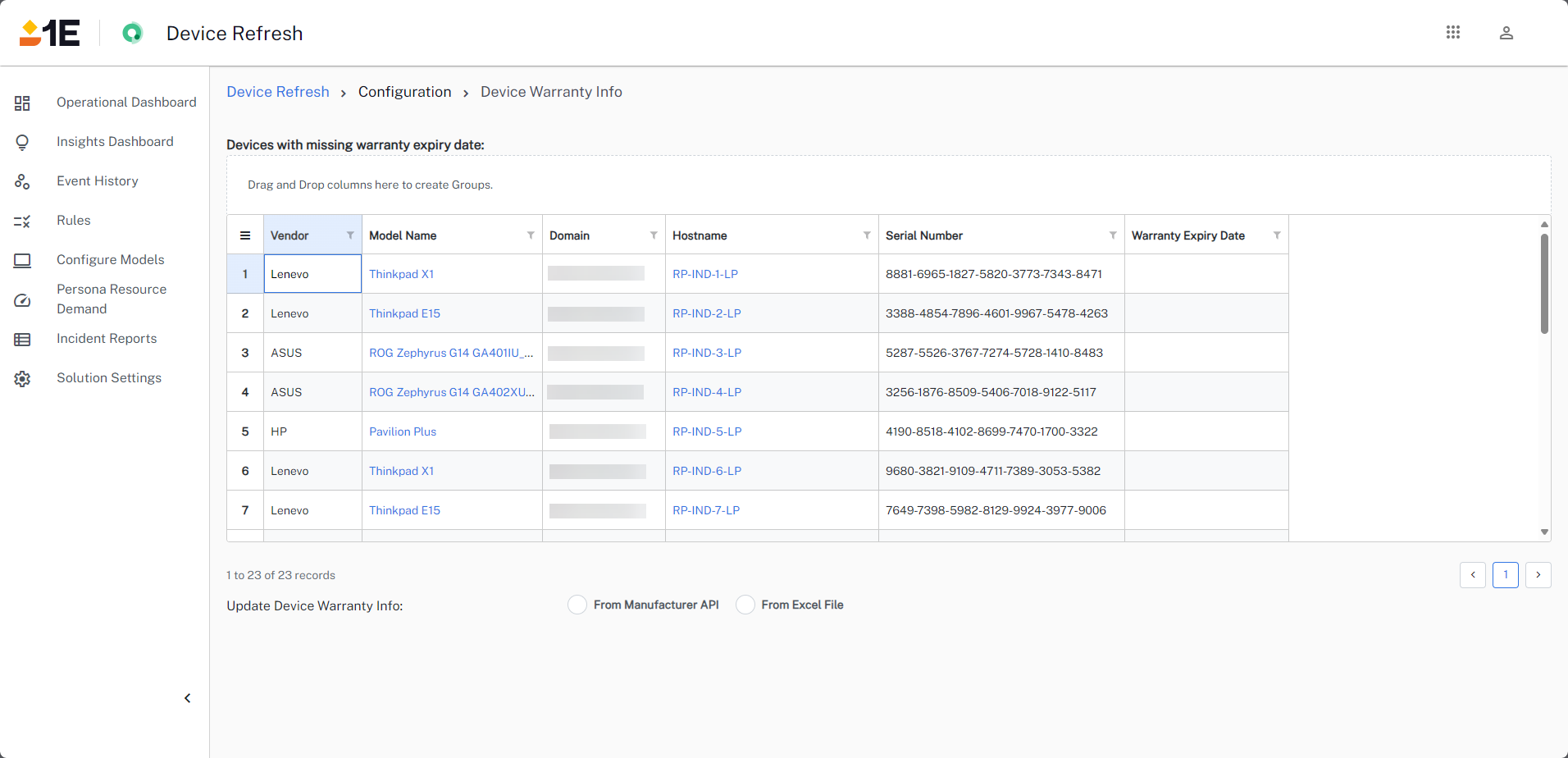
You can update device warranty information using the following options:
-
From Manufacturer API
-
Only Dell and Lenovo are currently supported.
-
API Key and Key Secret are required for authentication.
-
-
From an Excel File
-
The Excel file can be downloaded by selecting the Excel upload option. Warranty data can only be uploaded using the columns provided in the default download.
-