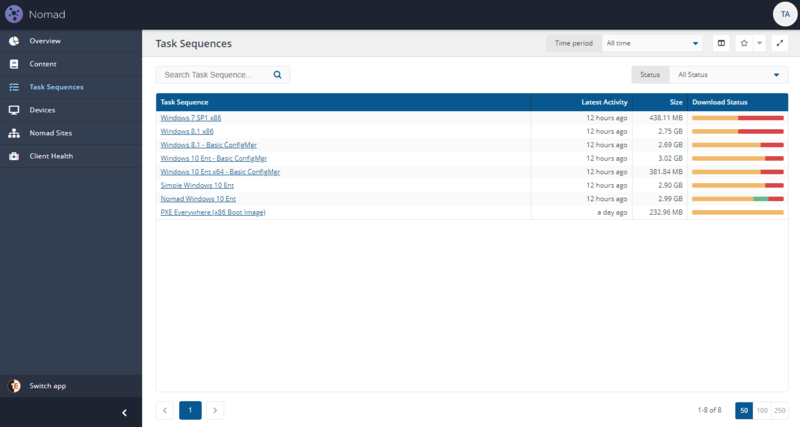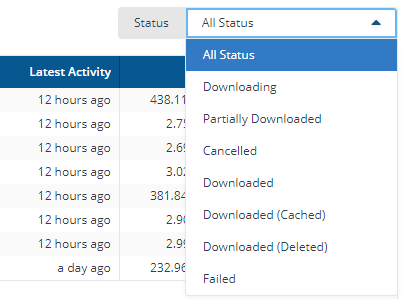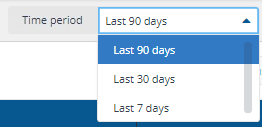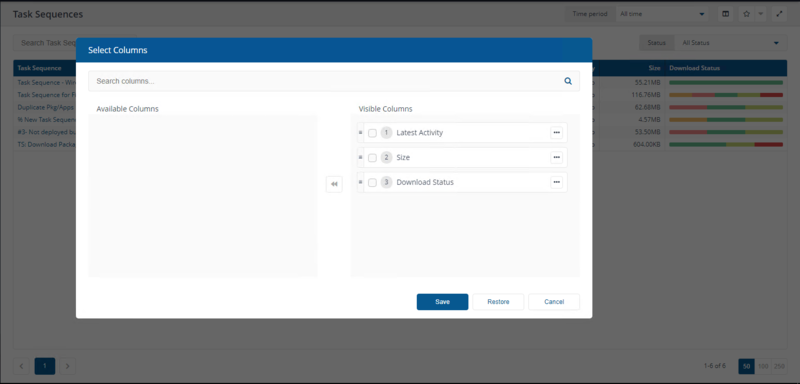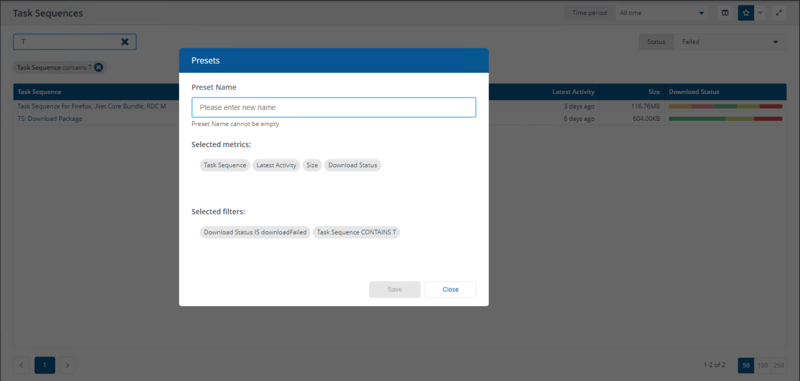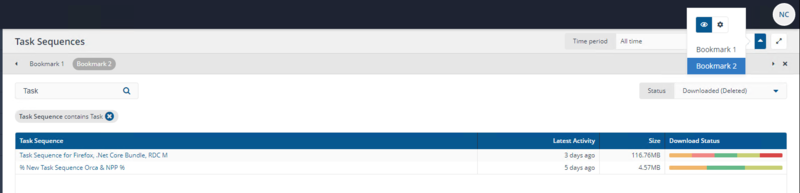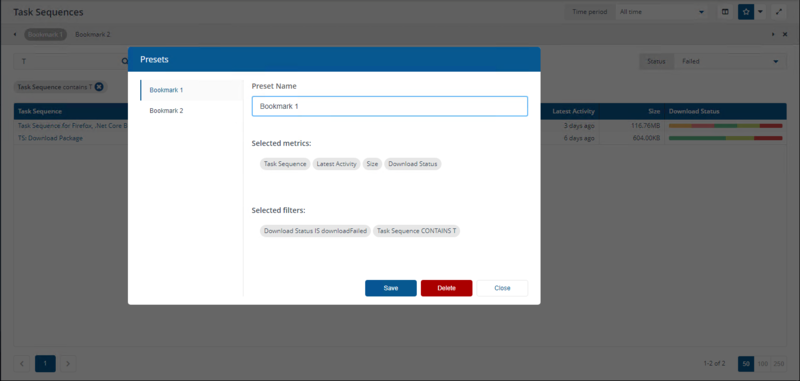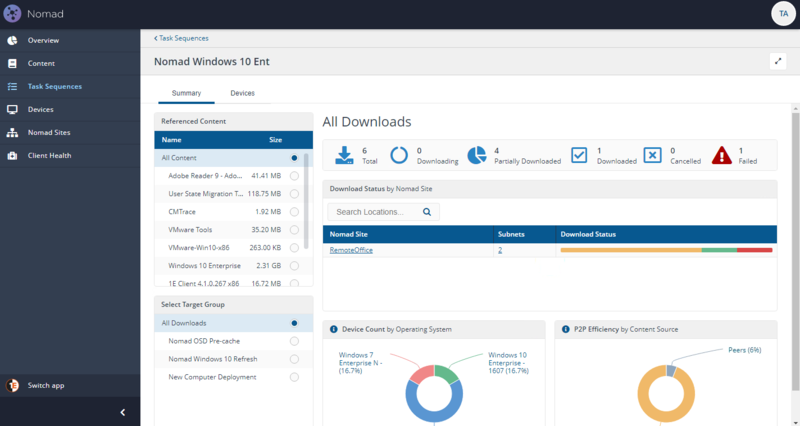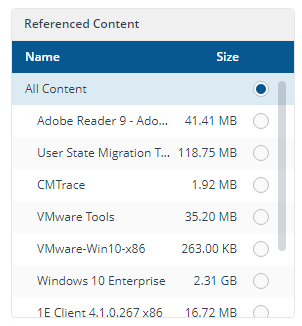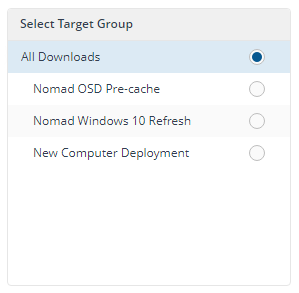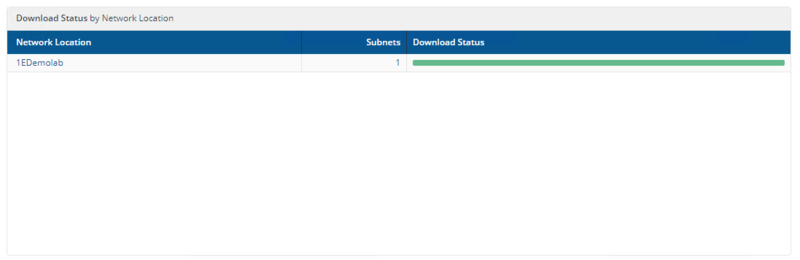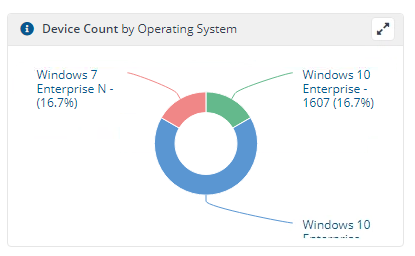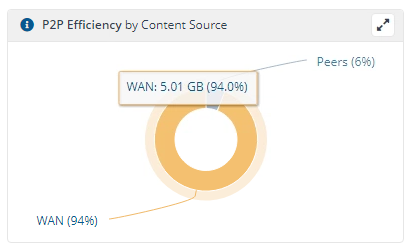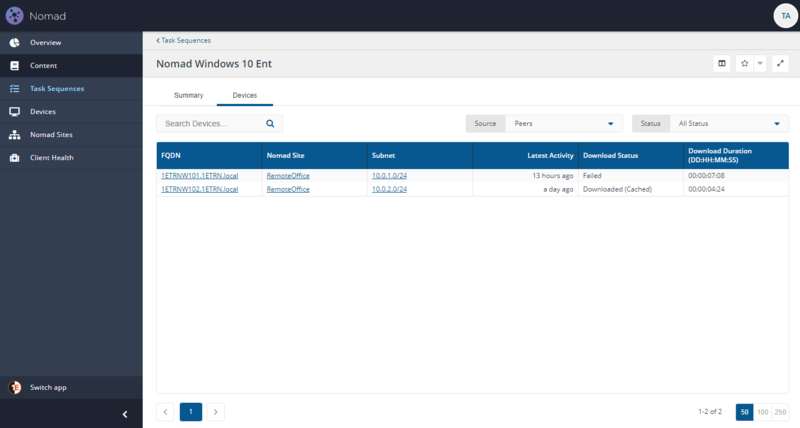Task Sequences page
Configuration Manager (CM) Task Sequences typically use multiple Packages and Applications, called Reference Content. Those packages and applications may be distributed in their own right, or may be distributed through one or more Task Sequence. As an administrator, you want to know where the content that the Task Sequence requires has been cached.
For example, you might pre-cache a Task Sequence (which will pre-cache all reference content) ahead of deploying it to devices, and you want to confirm that pre-caching has been successful before starting the deployment. The Task Sequences page provides that visibility by grouping the reference content for each Task Sequence into a single view, so you can see which content is cached and which is not. The Task Sequences table shows all Task Sequences that were defined in CM when the last CM sync ran.
TheTask Sequenceslist has the following columns:
|
Column |
Description |
||||||||||||||||
|---|---|---|---|---|---|---|---|---|---|---|---|---|---|---|---|---|---|
|
Task Sequence |
The name of the Task Sequence. |
||||||||||||||||
|
Latest Activity |
How long ago the most recent download activity occurred for any reference content in the Task Sequence. |
||||||||||||||||
|
Size |
The total size of all reference content in the Task Sequence. |
||||||||||||||||
|
Download Status |
A bar representing the overall status of the Task Sequence content across devices. The status of the overall Task Sequence (all referenced content) on a device will be reported as follows, in order of priority.
|
Navigation and filtering
You can use the Search Task Sequence... box to filter the list to show Task Sequences based on your chosen criteria. Clicking on a Task Sequence name takes you to the Task SequenceDetailspage.
Time period filter
You can use the Time period filter to filter out older activity. For example, selecting Last 30 days will only show Task Sequences for which there has been download activity for any of its reference content in the last 30 days.
Using the Time periodfilter at the top of the page, you can narrow down the results by date. You can choose from the following options:
-
Last 90 days
-
Last 30 days (Default)
-
Last 7 days.
Note
If these filters are applied to any app page, it is reflected on all other pages in the Nomad App.
Select Columns
You can select the columns you want displayed by clicking on the Select Columns option. From the Available Columns and Visible Columns, you can add, remove or re-order the columns.
When you click on the Select columns control it opens a popup displaying every column on the current screen, the controls are:
|
Control |
Explanation |
|---|---|
|
Available Columns |
Columns which are by default hidden from display on screen. You can still include any of them to display on screen. |
|
Visible Columns |
Displays the list of columns displayed on screen. |
|
Arrow buttons |
To move up or move down, exclude or include any column, clicking on the ellipsis displays these additional controls. <image detail goes here> |
|
Drag and drop |
You can drag and drop columns to change how they are displayed. |
|
Exclude columns |
Exclude column button allows you to select columns to exclude from the current display. |
Clicking Save on the Select Columns screen saves the layout for the current browser session.
After selecting the columns and other configurations done on the page, you can set it as a preset to be selected further.
You can apply any preset later either from the list of configured presets or from the bookmark bar of the configured presets.
You can also manage (rename or delete) your saved Presets.
Task Sequence details page
The Task Sequence detail page is displayed when you click on a task sequence title on the Task Sequence page. It includes a Summary tab and a Devices tab.
Summary tab
The Summary tab shows summary information about the selected task sequence.
Top status Bar
The top status bar displays the following statistics of the selected Task Sequence:
|
Status |
Description |
|---|---|
|
Total |
Displays the number of downloads for the latest version of the selected Content Title. If the Content Title is a CM Application, this number represents the total number of downloads of all of that Application's Deployment Types. |
|
Downloading |
Displays the number of devices that are currently downloading the latest version of the Content Title. |
|
Partially Downloaded |
Displays the number of downloads of the latest version of the Content Title that have partially completed. |
|
Downloaded |
Displays the number of downloads of the latest version of the Content Title that have completed successfully. |
|
Cancelled |
|
|
Failed |
Displays the number of downloads of the latest version of the Content Title whose latest state was Failed. |
Side Panels
On the left side of the page, there are two panels:
-
Referenced Contents
-
Select Target Group.
Referenced Contents
Displays the Application or Package Name and the Size of the content for:
-
CM Packages, the size represents the total size of the Package content
-
CM Applications, the Size represents the total size of all Deployment Types.
Select Target Group
Allows the details on the main page to be filtered based on the target group. By default, the main details page shows data for All Downloads of the Content Title.
Download Status by Nomad Site
Using the Download Status by Nomad Site tile you can see in which locations (Nomad Single Site Download (SSD) sites) the content title has been downloaded and is available.
The table shows the status of the selected Content Title in each Nomad Site. A Nomad Site corresponds to Nomad Single Site Download site. Customers that have implemented SSD and upgraded ActiveEfficiency to Content Distribution will see their defined SSD locations displayed as Nomad Sites on this tile. Any subnets that are not included in a Nomad SSD Site definition will be represented in a site named Unknown. If no SSD sites have been defined, all subnets will be included in the Unknown site.
The table displays the following columns:
|
Column |
Description |
|---|---|
|
Nomad Site |
The Nomad (SSD) site name. |
|
Subnets |
The count of subnets included in the Nomad site. Clicking on the number opens a 'drawer' that shows the download status for each subnet in the site. You can click on the subnet in this drawer to view the devices in that subnet that have reported download activity for the Content Title. |
|
Download Status |
A bar representing the current status of the content across all devices in the Nomad Site. This can include the following statuses:
Note The Unknown status is only displayed if a Target Group has been selected. It indicates the members of the Target Group for which no status for the selected Content Title has been reported. |
Hovering over the Download Status bar displays the count of downloads in each state. The bar is for information only and is not clickable (i.e. it will not navigate to a filtered list of devices in the various states).
Clicking on a Nomad Site navigates to the Devices tab, filtered to display devices in the selected Nomad Site.
Note
You can use the Search Locations... box to search for a specific Nomad Sites.
Device Count by Operating system
The Device Count by Operating System represents the devices that have downloaded the selected Content Title grouped by Operating System and version and displayed as a donut chart. Delivery Optimization is a Windows 10 feature, but the feature continues to develop with new features and configuration options available in different versions. This data point can help to identify differences across Windows 10 versions.
Clicking on any segment of the chart navigates to the Devices tab, filtered to show the devices running the selected OS version.
P2P Efficiency by Content Source
The P2P Efficiency by Content Source tile represents the overall peer-to-peer efficiency across the entire network for the selected Content Title. The data is grouped by source (Peers and WAN) and displayed as a donut chart showing the volume of content downloaded from peers (in grey) and from the source over the WAN (in orange).
Ideally, more content will be downloaded from peers than from the source over the WAN, thereby saving network bandwidth. Where this is not the case, it could be due to many users working remotely without any local peers, or it could be due to configuration settings on the client that are not optimized for peer-to-peer caching and availability. It may also be worth considering pre-caching the Content Title in more locations to improve the availability of the content on peers in each location.
Clicking either segment in this chart will navigate to the Devices tab filtered to show the devices that downloaded the selected Content Title from Peers or WAN, according to the segment that you clicked on.
Devices tab
The Devices tab in the Task Sequence detail page lists the devices that have reported download activity or cache status for content referenced in the selected Task Sequence.
This tab is displayed when you click a Nomad Site or a segment on the Device Count by Operating system or P2P Efficiency by Content Source charts on the Task Sequence summary tab, filtered according to the item clicked.
Alternatively, you can select the tab to view all devices that have reported download activity for content referenced in the Task Sequence.
Alternatively you can select the tab to view all devices that have reported download activity for the content title. Use theSearch Devices...box to search for a specific device.
Note
The list can be further organized using the filters:
-
Source - (Peers or WAN)
-
Status:
-
Downloading
-
Downloaded (Cached)
-
Downloaded (Deleted)
-
Cancelled
-
Failed
-
Unknown.
-
The table of Devices displays the following columns and from this list, you can click on an FQDN to view details of the specific device on the Devices page.
|
Column |
Description |
|---|---|
|
FQDN |
Fully Qualified Domain Name. |
|
Nomad Site |
The Nomad SSD Site that the device is currently in, based on the device's latest device registration. |
|
Subnet |
The subnet the device is currently in, based on the device's latest device registration. |
|
Latest Activity |
Indication of how long ago the latest download activity for the selected Content Title occurred on this device. |
|
Download Status |
Status of the selected Content Title on this device, one of:
|
|
Download Duration (DD:HH:MM:SS) |
The amount of time it took to download the content. |