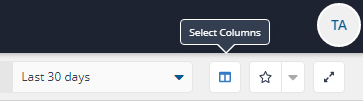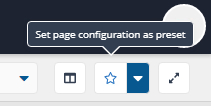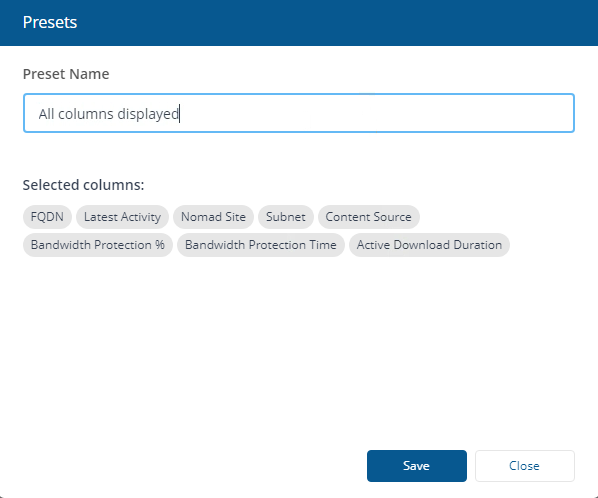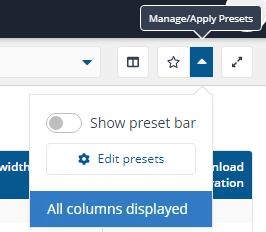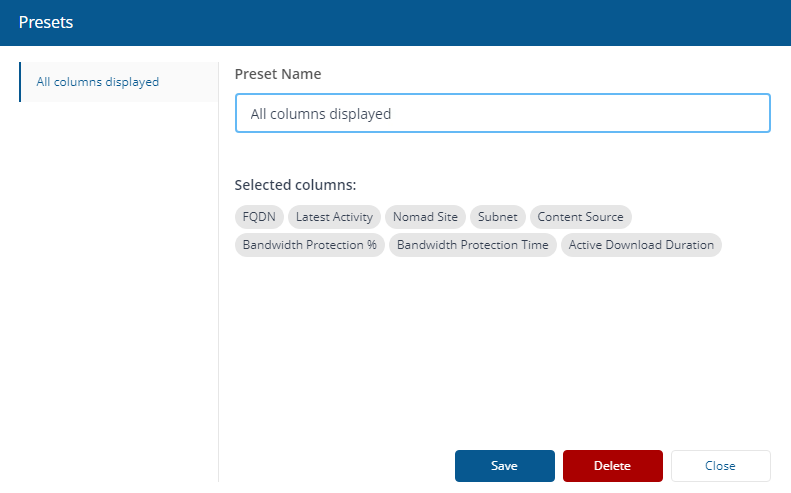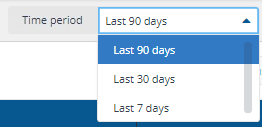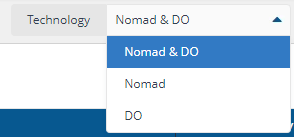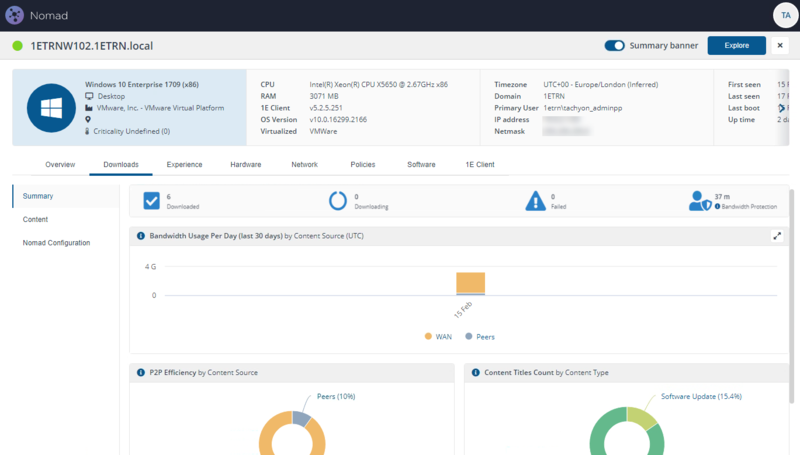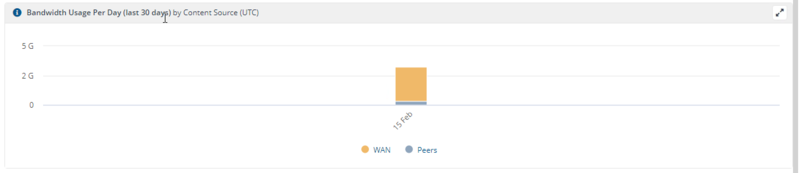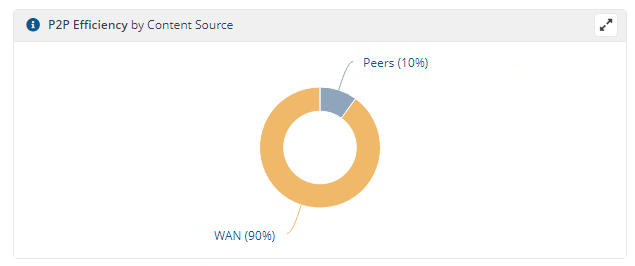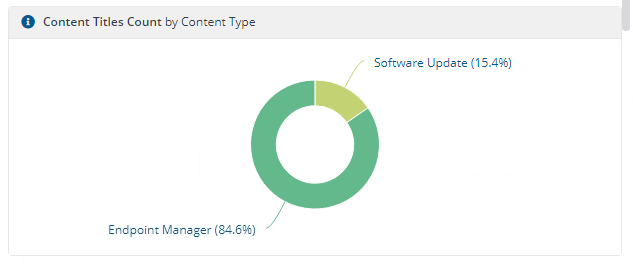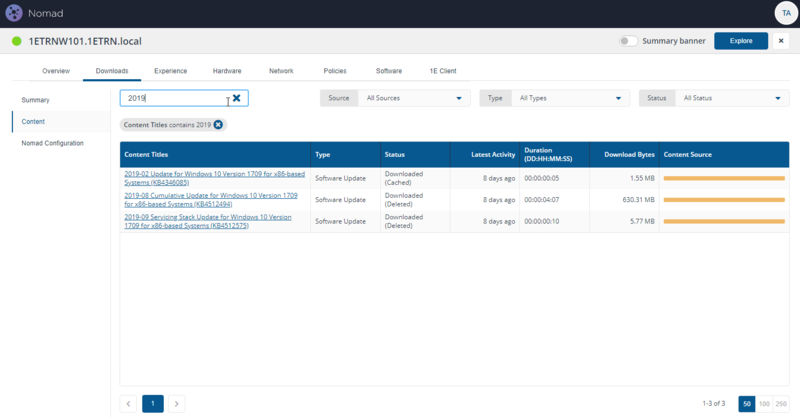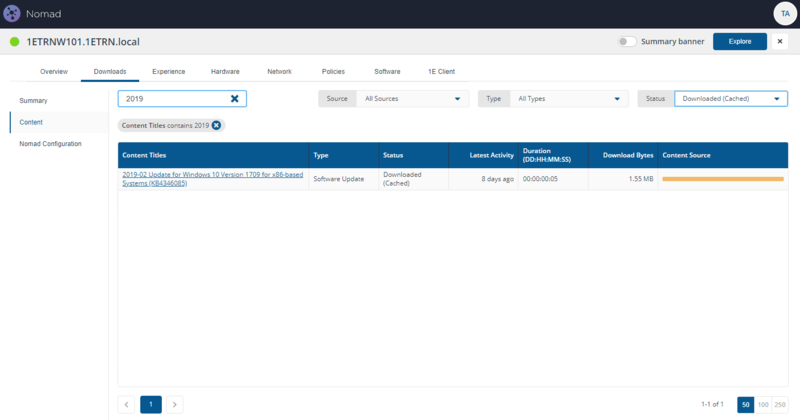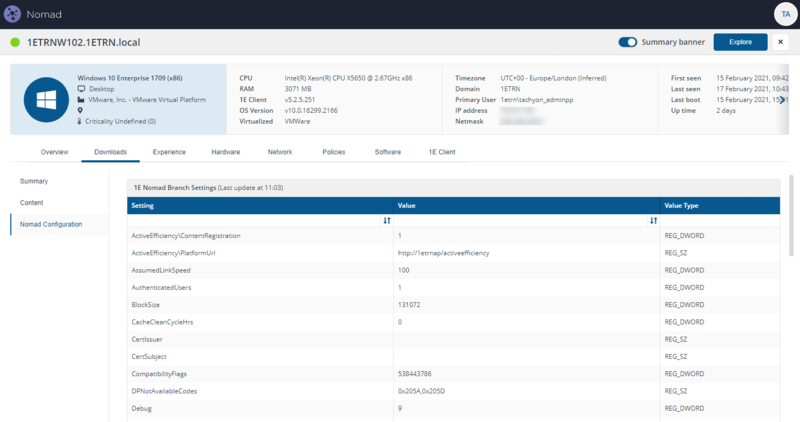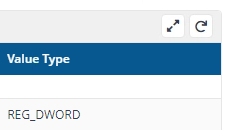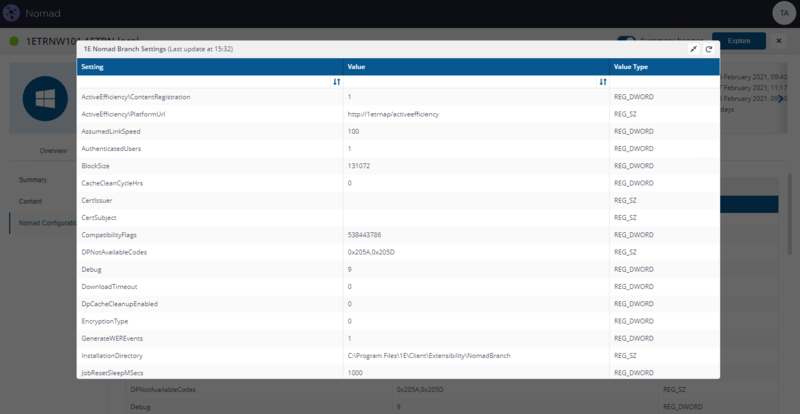Devices page
The Devices page lists all Devices that have sent Nomad device registration events and have sent download events within the selected Time period.
Navigation and filtering
Devices are listed in order of Latest Activity, devices with the most recent activity are at the top of the list. The Time period filter is 'inherited' if it has been previously set on another page in the same browser session. If the Time period is set to All time, devices that have registered (i.e. they are running Nomad) but have not sent any download activity will appear at the bottom of the list and Latest Activity will show Never in the Latest Activity column.
In addition to the Time period filter, you can use the Technology filter to show devices that have download activity from Nomad, Delivery Optimization (DO) or both (default).
TheDeviceslist has the following columns:
|
Column |
Description |
|---|---|
|
FQDN |
Fully Qualified Domain Name. |
|
Latest Activity |
Indication of how long ago the latest download activity occurred on this device. |
|
Nomad Site |
The Nomad SSD Site that the device is currently in based on the last adapter registration event. |
|
Subnet |
The subnet that the device is currently in based on the last adapter registration event. |
|
Content Source |
A bar representing the volume of content this device has downloaded from a peer (in grey) vs from a source over the WAN (in orange). |
|
Bandwidth Protection % |
Bandwidth Protection shown as a percentage of downloads. This is the result of the Bandwidth Protection Time column dived by the Active Download Duration and multiplied by 100. |
|
Bandwidth Protection Time |
Duration the client backed off from downloading to save download bandwidth. 1E Content Distribution slows down downloads when needed to keep enough bandwidth available for important business tasks. This helps prevent it from using too much bandwidth and disrupting normal work. This metric is not visible by default, you can select it usingSelect Columns. |
|
Active Download Duration |
Duration for which client actively downloaded the content, this excludes interruptions while downloading, for example because of network issues. This metric is not visible by default, you can select it using Select Columns. |
Select Columns
On the pages where you can pick the displayed columns, you'll see the following Select Columns control.
When you click on the Selectcolumnscontrol it opens a popup displaying the columns shown on the current screen and any additional columns you can select, the controls are:
|
Control |
Explanation |
|---|---|
|
Available Columns |
Columns, which are by default hidden from display on screen. You can still include any of them to display on screen. |
|
Visible Columns |
Displays the list of columns displayed on screen. Mandatory Columns cannot be excluded, the selection controls for these items are disabled. They can still be moved up or down. |
|
Arrow buttons |
To move up or move down, exclude or include any column, clicking on the ellipsis displays these additional controls. |
|
Drag and drop |
You can drag and drop columns to change how they are displayed. |
|
Exclude columns |
Exclude column button allows you to select columns to exclude from the current display. |
Set page configuration as preset
If you have amended the displayed columns using the Choose columns control, you can then save the view as a preset which will be available later.
Clicking Set page configuration as preset displays the Presets popup. Here, you can give the view a name, in the shown example this is called All columns displayed as we have chosen to display every available column.
Once saved, you can select your saved views using the Manage/Apply Presets control or edit them by clicking Edit presets.
Search
You can use the Search Devices... box to search for a specific device by FQDN, Network Site or Subnet.
When you start typing into the search box, a list will appear as indicated below, allowing you to select which column (FQDN, Network Site or Subnet) that the search term should be applied to.
Time period filter
Using the Time periodfilter at the top of the page, you can narrow down the results by date. You can choose from the following options:
-
Last 90 days
-
Last 30 days (Default)
-
Last 7 days.
Note
If these filters are applied to any app page, it is reflected on all other pages in the Nomad App.
Technology filter
You can use the Technology filter to differentiate between downloads through Nomad or Delivery Optimization (DO).
The following options are available:
-
Nomad & DO (Default)
-
Nomad
-
DO.
Note
If this filter is applied to any app page, it is reflected on all other pages in the Nomad App.
The Device view Downloads tab
The Device view is a common view used throughout 1E to present details of a device from multiple 1E Platform applications.
The default view in the Nomad devices view is Downloads. The remaining tabs display information corresponding to an app, feature or data set implemented in 1E, other tabs are visible if an app has been installed and licensed, and the user has permissions to use the app, refer to Additional Device View tabs for detail. Clicking on one of the links in the FQDN column of the Devices page displays the Device view for the selected device. The aim of the Device view is to provide a combined overview of all the information known about a device, along with the ability to retrieve information about the device in real-time. When displaying the Device view from a Nomad page, the view defaults to the Downloads tab. The Downloads tab contains information derived from and useful for using Nomad.
In addition, the Summary banner displays a quick summary of the information provided in the various tabs displayed in the Device View. It can be viewed by toggling the Summary banner switch to on, refer to Summary banner for details.
Note
The Time period filter does not apply to detail pages. As a result, if you have set theTime periodfilter on theDevices page to, for example,Last 7 days, you may see different results on the detail page for a device.
Note
The details shown on the Downloads and other tabs rely on access to the associated app, but also Instruction Sets used by the 1E Platform. >To view details in the Downloads tab for the Nomad app you'll need to load the 1E Nomad product pack. For more details, refer to Setting up the Content Distribution app.
Downloads tab
TheDownloadstab has three items:
The Downloads tab presents download activity and status for the device. Whenever you click on an FQDN on any of the Nomad dashboard pages, the Device details page will be displayed with the Downloads tab selected.
Summary has four panels:
-
Status bar
-
Bandwidth Usage Per Day by Content Source (UTC)
-
P2P Efficiency by Content Source
-
Content Titles Count by Content Type.
Status bar
The status bar along the top shows high-level download statistics for this device:
|
Column |
Description |
|---|---|
|
Downloaded |
Number of completed downloads on this device. |
|
Downloading |
Number of downloads that are actively in progress on this device. |
|
Failed |
Number of downloads on devices that are currently in the site, whose latest status is failed. |
|
Bandwidth Protection |
Bandwidth Protection allows Nomad to adjust the speed of ongoing downloads to save bandwidth for other business use. Bandwidth Protection ensures Nomad doesn't consume excess bandwidth and hinder other business activity. |
Clicking on any of these icons will navigate to theContentview of theDevice detailtab, filtered according to the clicked icon.
Bandwidth Usage Per Day by Content Source (UTC)
The Bandwidth Usage Per Day by Content Source (UTC) tile represents daily download activity on this device for the last 30 days. A column is displayed for each day when there was download activity. Each column indicates the volume of content that was downloaded over the WAN (in orange) or from peers (in grey).
Hovering over a segment of the column displays the volume of content downloaded on that day, demonstrating the value that Nomad and Delivery Optimization are providing through reduced WAN traffic. If the majority of content is being downloaded over the WAN, it could indicate that peers are simply not available (e.g. this device is being used from home) or it could be an indication that Nomad or Delivery Optimization are not correctly configured to optimize content from peers.
P2P Efficiency by Content Source
The P2P Efficiency by Content Source tile represents the overall peer-to-peer efficiency on this device. The data is grouped by source (Peers and WAN) and displayed as a donut chart showing the volume of content downloaded from peers (in grey) and from the source over the WAN (in orange).
The chart gives an indication of the overall value of Nomad and Delivery Optimization on this device. Ideally, more content will be downloaded from peers than from the source over the WAN, thereby saving network bandwidth. Where this is not the case, it could be due to remote working (where there are no peers available), or it could be due to configuration settings on the client that are not optimized for peer-to-peer caching and availability.
Clicking on a segment in this chart will navigate to the Content view for this device, filtered to show content that was downloaded from the selected source (Peer or WAN).
Content Titles Count by Content Type
The Content Titles Count by Content Type chart gives an indication of the number of Endpoint Manager applications and Software Update this device has downloaded.
Clicking on a segment in this chart will navigate to the Content view for this device, filtered by the selected Content Type.
The Content panel shows the status of content downloaded on the device:
|
Column |
Description |
|---|---|
|
Content Titles |
Content title, for:
|
|
Type |
Currently, either Endpoint Manager or Software Update. |
|
Status |
Current status of the content on this device. This can include the following statuses.
|
|
Latest Activity |
Date and time of the latest event for the content title on this device. |
|
Duration |
The time taken to download the content. |
|
Download Bytes |
Amount of bytes of the content actually downloaded by the device. In some cases, especially with Software Updates, only deltas or byte ranges will be downloaded rather than the entire source content. |
|
Content Source |
A bar indicating the proportion of the content that was downloaded over the WAN or from peers. |
Note
The Time period filter does not apply to detail pages.
As a result, if you have set the Time period filter on the Devices page to, for example, Last 7 days, you may see different results on the detail page for a device.
Navigation and filtering
There are four ways you can filter viewable content:
-
Search...
-
Sources
-
Types
-
Status.
Search...
Use the search box at the top left of the page to filter by specific criteria, for example in the picture opposite the default view has been filtered by Content Titles containing 2019 in their title.
Note
Navigating away from this view resets the table to its default view.
Filters
Filter the table using these options:
-
Source
-
Type
-
Status.
|
Filter |
Options |
Description |
|---|---|---|
|
Source |
All Sources (default) |
Shows content that was downloaded from either the WAN or peers. |
|
WAN |
Shows content that was partially or fully downloaded over the WAN. |
|
|
Peers |
Shows content that was partially or fully downloaded from peers. |
|
|
Type |
All Types (default) |
Shows Endpoint Manager and Software Update content. |
|
Software Update |
Shows only Software Update content. |
|
|
Endpoint Manager |
Shows only Endpoint Manager content. |
|
|
Status |
All Status (default) |
Shows all content for which any download activity has been reported. |
|
Downloading |
Shows all content for which the latest reported status was downloading. |
|
|
Cancelled |
Shows all content for which the latest reported status was cancelled. |
|
|
Downloaded (Cached) |
Shows all content for which the latest reported status was Downloaded and has not subsequently reported deletion. |
|
|
Downloaded (Deleted) |
Shows all content which completed downloading but has subsequently been deleted from the cache. |
|
|
Failed |
Shows all content for which the latest reported status was Failed. |
|
|
Downloaded |
Shows all content that has been downloaded (either still cached or deleted). |
|
Shows the 1E Nomad Branch Settings for the selected device. You can use this to check a device's Nomad registry entries if the device is not behaving as expected.
Classic product pack used to create the 1E Nomad instruction set in 1E, required by the following Nomad features:
-
Downloads tab on Device views - instructions used to populate details about Content download and other Nomad features
-
Download Pause - instructions used by the CM Admin Console extensions
-
Instructions to help with the following Nomad features: Content Distribution Cache, Cache management, Single Site Download, Nomad jobs, NomadBranch.exe command-line switches.
The 1E Nomad Branch Settings panel is expandable. Moving your mouse over the panel reveals an Expand button on the top left of the panel and a refresh button. Clicking the refresh button, re-runs the 1E-Nomad-NomadBranchSettings instruction.
A full list of Nomad registry values by feature are available on the Content Distribution registry values page. Registry values for NomadBranch are located in: HKLM\Software\1E\NomadBranch
Summary banner
The Summary banner displays a quick summary of the information provided in the various tabs displayed in the Device View. It can be viewed by toggling the Summary banner switch to on.
The following picture shows the Summary banner displayed for a particular device.
The following table describes the information provided in the Summary banner.
|
Panel |
Description |
Data source |
||||||||||||||||||||||||||||||||||||||||||
|---|---|---|---|---|---|---|---|---|---|---|---|---|---|---|---|---|---|---|---|---|---|---|---|---|---|---|---|---|---|---|---|---|---|---|---|---|---|---|---|---|---|---|---|---|
|
|
Shows details equivalent to the following tiles:
|
Data from Tachyon Master (the latest online status message) |
||||||||||||||||||||||||||||||||||||||||||
|
|
Shows details equivalent to the following tiles:
|
|
||||||||||||||||||||||||||||||||||||||||||
|
|
Shows details equivalent to the following tiles:
|
|
||||||||||||||||||||||||||||||||||||||||||
|
|
Shows details equivalent to the following tiles:
|
|
||||||||||||||||||||||||||||||||||||||||||
|
|
Shows details equivalent to the following tiles:
|
|
Additional Device View tabs
In addition to the Downloads tab, there are a series of tabs, each corresponding to an app, feature or data set implemented in 1E.
The Overview and 1E Client tabs are always present in the Device View. Other tabs are visible if an app has been installed and is licensed.
Each tab has one or more panels with tiles populated with data from various sources, some by instructions that are run instantly, with results cached for 3 minutes. An appropriate error message is displayed instead of a tile in the following circumstances:
-
If the device is offline, as indicated by the color of the icon in the top left
-
The user does not have at least Viewer permission to view use the license the tab or panel
-
The user does not have questioner permission to run the instruction
-
An instruction has not been uploaded.
The The Device View tabs and panels page lists the names of tabs and their panels, and a description of each tile indicating how the tile is populated.
Navigation and filtering
Devices are listed in order of Latest Activity, devices with the most recent activity are at the top of the list. The Time period filter is 'inherited' if it has been previously set on another page in the same browser session. If the Time period is set to All time, devices that have registered (i.e. they are running Nomad) but have not sent any download activity will appear at the bottom of the list and Latest Activity will show Never in the Latest Activity column.
In addition to the Time period filter, you can use the Technology filter to show devices that have download activity from Nomad, Delivery Optimization (DO) or both (default).
TheDeviceslist has the following columns:
|
Column |
Description |
|---|---|
|
FQDN |
Fully Qualified Domain Name. |
|
Latest Activity |
Indication of how long ago the latest download activity occurred on this device. |
|
Nomad Site |
The Nomad SSD Site that the device is currently in based on the last adapter registration event. |
|
Subnet |
The subnet that the device is currently in based on the last adapter registration event. |
|
Content Source |
A bar representing the volume of content this device has downloaded from a peer (in grey) vs from a source over the WAN (in orange). |
|
Bandwidth Protection % |
Bandwidth Protection shown as a percentage of downloads This is the result of the Bandwidth Protection Time column dived by the Active Download Duration and multiplied by 100. |
|
Bandwidth Protection Time |
Duration the client backed off from downloading to save download bandwidth. Note This metric is not visible by default, you can select it usingSelect Columns |
|
Active Download Duration |
Duration for which client actively downloaded the content, this excludes interruptions while downloading, for example because of network issues. Note This metric is not visible by default, you can select it using Select Columns. |
Select Columns
On the pages where you can pick the displayed columns, you'll see the following Select Columns control.
When you click on the Selectcolumnscontrol it opens a popup displaying the columns shown on the current screen and any additional columns you can select, the controls are:
|
Control |
Explanation |
|---|---|
|
Available Columns |
Columns, which are by default hidden from display on screen. You can still include any of them to display on screen. |
|
Visible Columns |
Displays the list of columns displayed on screen. Mandatory Columns cannot be excluded, the selection controls for these items are disabled. They can still be moved up or down. |
|
Arrow buttons |
To move up or move down, exclude or include any column, clicking on the ellipsis displays these additional controls. |
|
Drag and drop |
You can drag and drop columns to change how they are displayed. |
|
Exclude columns |
Exclude column button allows you to select columns to exclude from the current display. |
Set page configuration as preset
If you have amended the displayed columns using the Choose columns control, you can then save the view as a preset which will be available later.
Clicking Set page configuration as preset displays the Presets popup. Here, you can give the view a name, in the shown example this is called All columns displayed as we have chosen to display every available column.
Once saved, you can select your saved views using the Manage/Apply Presets control or edit them by clicking Edit presets.
Search
You can use the Search Devices... box to search for a specific device by FQDN, Network Site or Subnet.
When you start typing into the search box, a list will appear as indicated below, allowing you to select which column (FQDN, Network Site or Subnet) that the search term should be applied to.
Time period filter
Using the Time periodfilter at the top of the page, you can narrow down the results by date. You can choose from the following options:
-
Last 90 days
-
Last 30 days (Default)
-
Last 7 days.
Note
If these filters are applied to any app page, it is reflected on all other pages in the Nomad App.
Technology filter
You can use the Technology filter to differentiate between downloads through Nomad or Delivery Optimization (DO).
The following options are available:
-
Nomad & DO (Default)
-
Nomad
-
DO.
Note
If this filter is applied to any app page, it is reflected on all other pages in the Nomad App.
The Device view Downloads tab
The Device view is a common view used throughout 1E to present details of a device from multiple 1E Platform applications.
The default view in the Nomad devices view is Downloads. The remaining tabs display information corresponding to an app, feature or data set implemented in 1E, other tabs are visible if an app has been installed and licensed, and the user has permissions to use the app, refer to Additional Device View tabs for detail. Clicking on one of the links in the FQDN column of the Devices page displays the Device view for the selected device. The aim of the Device view is to provide a combined overview of all the information known about a device, along with the ability to retrieve information about the device in real-time. When displaying the Device view from a Nomad page, the view defaults to the Downloads tab. The Downloads tab contains information derived from and useful for using Nomad.
In addition, the Summary banner displays a quick summary of the information provided in the various tabs displayed in the Device View. It can be viewed by toggling the Summary banner switch to on, refer to Summary banner for details.
Note
The Time period filter does not apply to detail pages. As a result, if you have set theTime periodfilter on theDevices page to, for example,Last 7 days, you may see different results on the detail page for a device.
Note
The details shown on the Downloads and other tabs rely on access to the associated app, but also Instruction Sets used by the 1E Platform. >To view details in the Downloads tab for the Nomad app you'll need to load the 1E Nomad product pack. For more details, refer to Setting up the Content Distribution app.
Downloads tab
TheDownloadstab has three items:
The Downloads tab presents download activity and status for the device. Whenever you click on an FQDN on any of the Nomad dashboard pages, the Device details page will be displayed with the Downloads tab selected.
Summary
Summary has four panels:
-
Status bar
-
Bandwidth Usage Per Day by Content Source (UTC)
-
P2P Efficiency by Content Source
-
Content Titles Count by Content Type.
Status bar
The status bar along the top shows high-level download statistics for this device:
|
Column |
Description |
|---|---|
|
Downloaded |
Number of completed downloads on this device. |
|
Downloading |
Number of downloads that are actively in progress on this device. |
|
Failed |
Number of downloads on devices that are currently in the site, whose latest status is failed. |
|
Bandwidth Protection |
Bandwidth Protection allows Nomad to adjust the speed of ongoing downloads to save bandwidth for other business use. Bandwidth Protection ensures Nomad doesn't consume excess bandwidth and hinder other business activity. |
Clicking on any of these icons will navigate to theContentview of theDevice detailtab, filtered according to the clicked icon.
Bandwidth Usage Per Day by Content Source (UTC)
The Bandwidth Usage Per Day by Content Source (UTC) tile represents daily download activity on this device for the last 30 days. A column is displayed for each day when there was download activity. Each column indicates the volume of content that was downloaded over the WAN (in orange) or from peers (in grey).
Hovering over a segment of the column displays the volume of content downloaded on that day, demonstrating the value that Nomad and Delivery Optimization are providing through reduced WAN traffic. If the majority of content is being downloaded over the WAN, it could indicate that peers are simply not available (e.g. this device is being used from home) or it could be an indication that Nomad or Delivery Optimization are not correctly configured to optimize content from peers.
P2P Efficiency by Content Source
The P2P Efficiency by Content Source tile represents the overall peer-to-peer efficiency on this device. The data is grouped by source (Peers and WAN) and displayed as a donut chart showing the volume of content downloaded from peers (in grey) and from the source over the WAN (in orange).
The chart gives an indication of the overall value of Nomad and Delivery Optimization on this device. Ideally, more content will be downloaded from peers than from the source over the WAN, thereby saving network bandwidth. Where this is not the case, it could be due to remote working (where there are no peers available), or it could be due to configuration settings on the client that are not optimized for peer-to-peer caching and availability.
Clicking on a segment in this chart will navigate to the Content view for this device, filtered to show content that was downloaded from the selected source (Peer or WAN).
Content Titles Count by Content Type
The Content Titles Count by Content Type chart gives an indication of the number of Endpoint Manager applications and Software Update this device has downloaded.
Clicking on a segment in this chart will navigate to the Content view for this device, filtered by the selected Content Type.
Content
The Content panel shows the status of content downloaded on the device:
|
Column |
Description |
|---|---|
|
Content Titles |
Content title, for:
|
|
Type |
Currently, either Endpoint Manager or Software Update. |
|
Status |
Current status of the content on this device. This can include the following statuses.
|
|
Latest Activity |
Date and time of the latest event for the content title on this device. |
|
Duration |
The time taken to download the content. |
|
Download Bytes |
Amount of bytes of the content actually downloaded by the device. In some cases, especially with Software Updates, only deltas or byte ranges will be downloaded rather than the entire source content. |
|
Content Source |
A bar indicating the proportion of the content that was downloaded over the WAN or from peers. |
Note
The Time period filter does not apply to detail pages.
As a result, if you have set the Time period filter on the Devices page to, for example, Last 7 days, you may see different results on the detail page for a device.
Navigation and filtering
There are four ways you can filter viewable content:
-
Search...
-
Sources
-
Types
-
Status.
Search...
Use the search box at the top left of the page to filter by specific criteria, for example in the picture opposite the default view has been filtered by Content Titles containing 2019 in their title.
Note
Navigating away from this view resets the table to its default view.
Filters
Filter the table using these options:
-
Source
-
Type
-
Status.
|
Filter |
Options |
Description |
|---|---|---|
|
Source |
All Sources (default) |
Shows content that was downloaded from either the WAN or peers. |
|
WAN |
Shows content that was partially or fully downloaded over the WAN. |
|
|
Peers |
Shows content that was partially or fully downloaded from peers. |
|
|
Type |
All Types (default) |
Shows Endpoint Manager and Software Update content. |
|
Software Update |
Shows only Software Update content. |
|
|
Endpoint Manager |
Shows only Endpoint Manager content. |
|
|
Status |
All Status (default) |
Shows all content for which any download activity has been reported. |
|
Downloading |
Shows all content for which the latest reported status was downloading. |
|
|
Cancelled |
Shows all content for which the latest reported status was cancelled. |
|
|
Downloaded (Cached) |
Shows all content for which the latest reported status was Downloaded and has not subsequently reported deletion. |
|
|
Downloaded (Deleted) |
Shows all content which completed downloading but has subsequently been deleted from the cache. |
|
|
Failed |
Shows all content for which the latest reported status was Failed. |
|
|
Downloaded |
Shows all content that has been downloaded (either still cached or deleted). |
|
Nomad Configuration
Shows the 1E Nomad Branch Settings for the selected device. You can use this to check a device's Nomad registry entries if the device is not behaving as expected.
Classic product pack used to create the 1E Nomad instruction set in 1E, required by the following Nomad features:
-
Downloads tab on Device views - instructions used to populate details about Content download and other Nomad features
-
Download Pause - instructions used by the CM Admin Console extensions
-
Instructions to help with the following Nomad features: Content Distribution Cache, Cache management, Single Site Download, Nomad jobs, NomadBranch.exe command-line switches.
The 1E Nomad Branch Settings panel is expandable. Moving your mouse over the panel reveals an Expand button on the top left of the panel and a refresh button. Clicking the refresh button, re-runs the 1E-Nomad-NomadBranchSettings instruction.
A full list of Nomad registry values by feature are available on the Content Distribution registry values page. Registry values for NomadBranch are located in: HKLM\Software\1E\NomadBranch
Summary banner
The Summary banner displays a quick summary of the information provided in the various tabs displayed in the Device View. It can be viewed by toggling the Summary banner switch to on.
The following picture shows the Summary banner displayed for a particular device.
The following table describes the information provided in the Summary banner.
|
Panel |
Description |
Data source |
||||||||||||||||||||||||||||||||||||||||||
|---|---|---|---|---|---|---|---|---|---|---|---|---|---|---|---|---|---|---|---|---|---|---|---|---|---|---|---|---|---|---|---|---|---|---|---|---|---|---|---|---|---|---|---|---|
|
|
Shows details equivalent to the following tiles:
|
Data from Tachyon Master (the latest online status message) |
||||||||||||||||||||||||||||||||||||||||||
|
|
Shows details equivalent to the following tiles:
|
|
||||||||||||||||||||||||||||||||||||||||||
|
|
Shows details equivalent to the following tiles:
|
|
||||||||||||||||||||||||||||||||||||||||||
|
|
Shows details equivalent to the following tiles:
|
|
||||||||||||||||||||||||||||||||||||||||||
|
|
Shows details equivalent to the following tiles:
|
|
Additional Device View tabs
In addition to the Downloads tab, there are a series of tabs, each corresponding to an app, feature or data set implemented in 1E.
The Overview and 1E Client tabs are always present in the Device View. Other tabs are visible if an app has been installed and is licensed.
Each tab has one or more panels with tiles populated with data from various sources, some by instructions that are run instantly, with results cached for 3 minutes. An appropriate error message is displayed instead of a tile in the following circumstances:
-
If the device is offline, as indicated by the color of the icon in the top left
-
The user does not have at least Viewer permission to view use the license the tab or panel
-
The user does not have questioner permission to run the instruction
-
An instruction has not been uploaded.
The The Device View tabs and panels page lists the names of tabs and their panels, and a description of each tile indicating how the tile is populated.