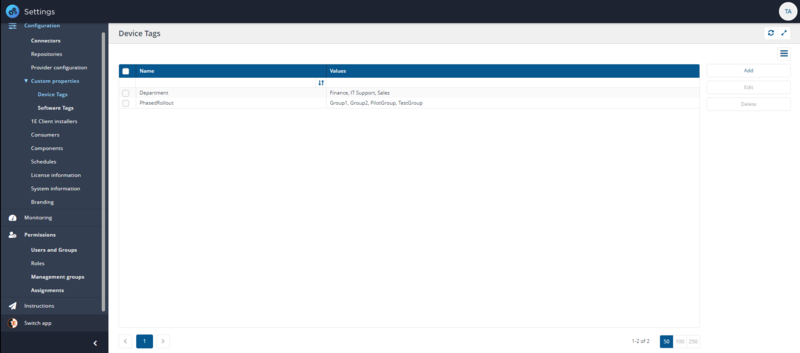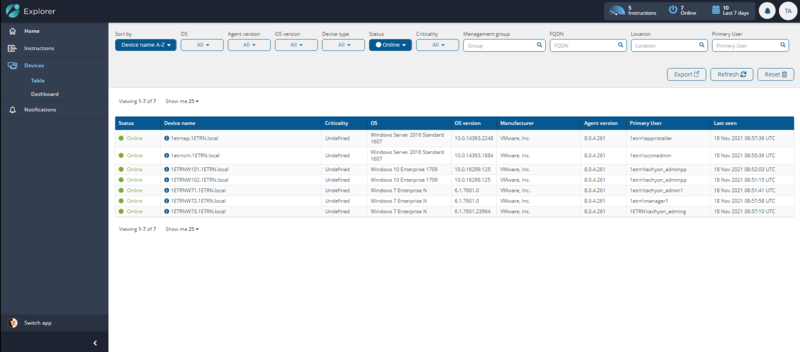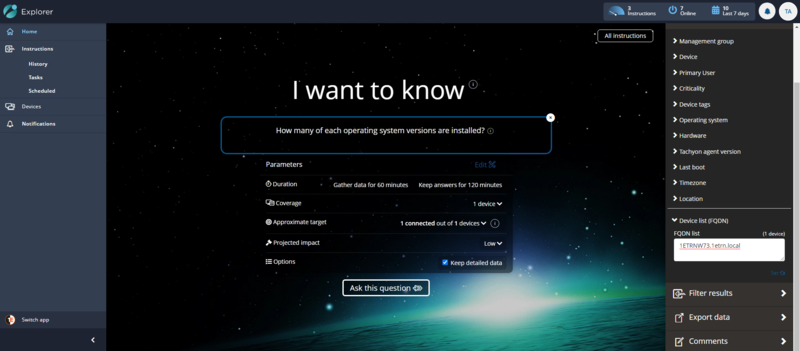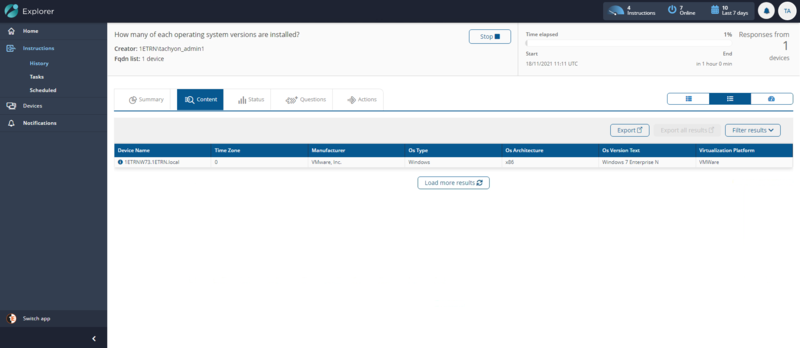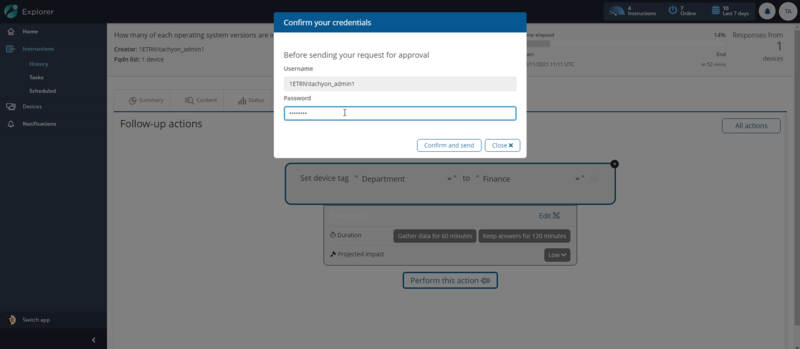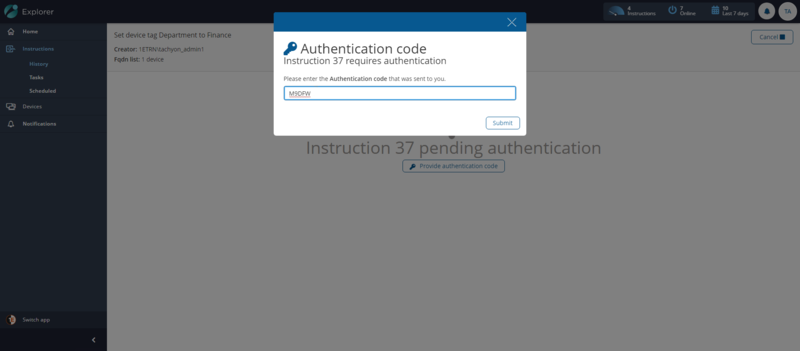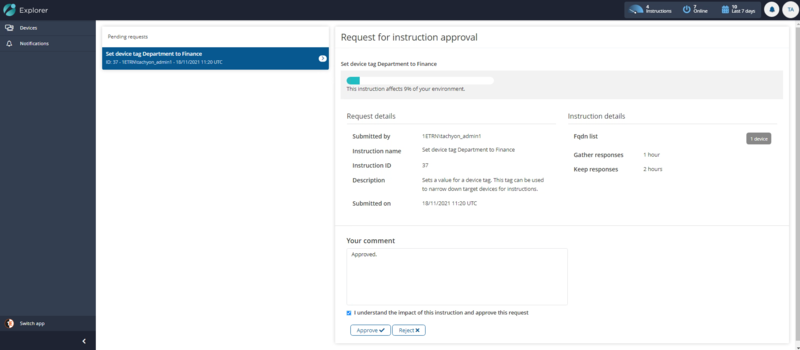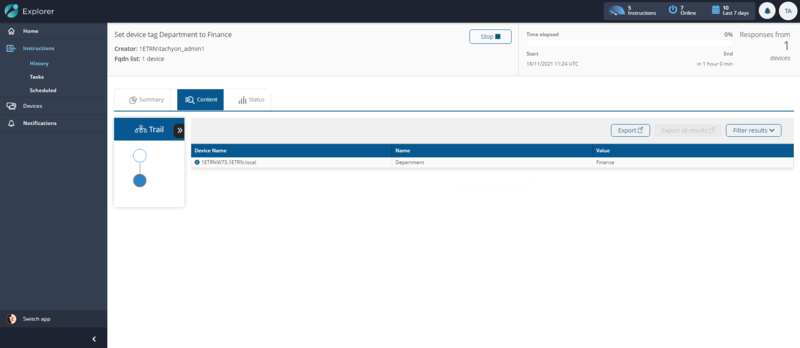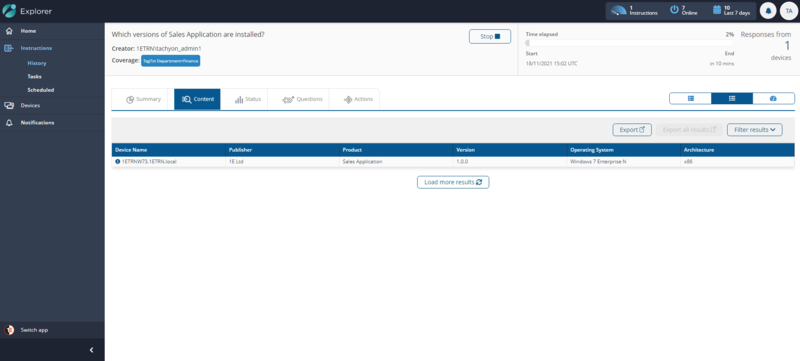Tagging client devices
1E client devices can have a number of custom tags assigned using 1E and the 1E clients. There are two types of tag: Device tags, which can be used in the scopes for questions and actions to help target specific collections of devices; and Freeform tags that can be queried and set using specific questions and actions.
Device versus freeform tags
1E supports two kinds of tag that can be used to set properties on 1E client devices. The 1E client stores both types of tag in persistent storage. Values are set or deleted using actions and queried using questions. The differences are described below.
|
Tag type |
Description |
|---|---|
|
Device |
Can also be used when defining the coverage for questions and actions. A Full Administrator must define the names and values for Device tags before they can be applied to devices using Device tag actions. Once set by an action, the 1E client reports device tags back to the System where they are stored in the TachyonMaster database for each device, which is how they can be used to define coverage for questions and actions. The 1E client regularly reports back its list of tags. The list consists of a separator and name=value for each tag plus a final separator at the end of the list. The entire list of name=value pairs and their separators must not exceed 511 bytes. Any tags that exceed this limit are not reported back. Only the tags reported back by each client can be used for coverage. Therefore, the length of tag names and values should be kept short if many different tags are to be used. The maximum length of a tag name is 16 characters, and the maximum length of a tag value is 32. More details on the Coverage tag workflow are given below, including links to associated tutorials. |
|
Freeform |
Cannot be used when defining the coverage for a question. Freeform tags can be set with arbitrary names and values that are defined only when running a Freeform tag action. There is no limit to the number of freeform tags or the length of the list, and no limit to the length of tag name or tag value. |
Tag names are case-insensitive. Tag values are not case-sensitive, and case is preserved, refer to Tags.
The Device tag workflow
You create and manage Device tags using the Custom properties page in Settings > Configuration.
-
1E enables Device tag properties to be created and set on 1E client devices, which can then be used when setting the coverage for a question. The basic workflow is:
-
A Full Administrator defines the name of a Device tag and one or more associated values. See Adding properties - tutorial for more details on this step.
-
Actioners with permissions to the 1E client tags DEX Pack run actions that use the defined properties and values and assign them to particular client devices. See Actions to set tags - tutorial for more details on this step.
-
Questioners can then use the Tags parameter, when defining the coverage for a question, to constrain the coverage to particular properties and values thereby targeting particular client devices. See Using tags to set the coverage for a question - tutorial for more details on this step.
Adding properties - tutorial
A quick tutorial on adding properties and values for use when setting the coverage for questions.
1E enables Device tag properties to be created and set on client devices, which can then be used when setting the coverage for a question. The basic workflow is:
-
A Full Administrator defines the name of a Device tag and one or more associated values. See Adding properties - tutorial for more details on this step.
-
Actioners with permissions to the 1E client tags DEX Pack run actions that use the defined properties and values and assign them to particular client devices. See Actions to set tags - tutorial for more details on this step.
-
Questioners can then use the Tags parameter, when defining the coverage for a question, to constrain the coverage to particular properties and values thereby targeting particular client devices. See Using tags to set the coverage for a question - tutorial for more details on this step.
This page provides a quick tutorial on how to perform step 1.
To illustrate the configuration of device tags, we use an example where the property relates to the business function of a device. We'll create a single Department property with a number of values that enables us to differentiate between the departments we want 1E to support.
Adding a property and values
The first step to creating a property with values is to create the property name. Generally to do this you click on the Add button on the Settings > Custom Properties > Device Tags page.
-
Navigate to Settings > Configuration > Custom properties > Device Tags.
-
Click the Add button.
-
Type in a name for the new device Tag.
-
In the edit field below the Values heading, type in a value for the property. If you want to add more values, click the + button beneath the Values heading.
Repeat step four to add as many values as you require for the selected property name.
When all the values have been added, click Add. (An error message is displayed if you exceed a maximum of 16 characters). We use these steps to create Device Tags for Finance, IT Support and Sales departments.
In this brief tutorial, we've shown how to create a Device tag. The next step is to apply a tag to the appropriate devices, as described in Actions to set tags - tutorial.
Actions to set tags - tutorial
A quick tutorial on adding properties and values for use when setting the coverage for questions.
1E enables Device tag properties to be created and set on client devices, which can then be used when setting the coverage for a question. The basic workflow is:
-
A Full Administrator defines the name of a Device tag and one or more associated values. See Adding properties - tutorial for more details on this step.
-
Actioners with permissions to the 1E client tags DEX Pack run actions that use the defined properties and values and assign them to particular client devices.
-
Questioners can then use the Tags parameter, when defining the coverage for a question, to constrain the coverage to particular properties and values thereby targeting particular client devices. See Using tags to set the coverage for a question - tutorial for more details on this step.
This page provides a quick tutorial on how to perform step 2.
Setting tags
On the Adding properties - tutorial page we set up a scenario with three departments whose devices we want to manage using 1E. The three departments are Finance, IT Support and Sales. We want to map these departments onto the devices in our example by setting tags. The only thing that links the devices is the departments they belong to, and this is known according to the FQDN of the devices. The best way to handle the setting of the tags is to use a question where the coverage is set to a list of FQDN for a particular department, and follow that with an action that sets the tags for that department.
The following table shows the department mapping we want to model using tags:
|
Department |
Device FQDN |
|---|---|
|
Finance |
1ETRNW73.1etrn.local |
|
IT Support |
1ETRNW102.1etrn.local |
|
Sales |
1ETRNW71.1etrn.local |
|
1ETRNW72.1etrn.local |
|
Our example environment, as shown in the picture, is obviously very small, but the advantages will be seen for much larger examples, where each department's set of devices may run into the hundreds or even thousands.
Choosing the right Instruction
Which Instruction should you run? You may already know what devices to target, and so can create a management group, or provide a list of FQDN to run an action against, if now then running a question to obtain the list would be a good way to begin.
Fundamentally, questions return a list of device names, with associated information. This list of device names can then be used to target the devices on which to run actions.
There are many different circumstances, questions and actions that may be used, but generally the question selected should try to meet the following guidelines:
-
The question should identify a superset or the set of devices that you want to run an action on. Question responses can always be refined by setting coverage, response filters or view filters.
-
Avoid questions that retrieve information that isn't relevant to the action. This is mainly to avoid unnecessary network traffic.
In our example, we will select the question of How many of each operating system version are installed?.
We choose this question because:
-
We want a question that would get a response from every device, and we'll apply a coverage that selects the devices we want using their FQDN
-
The question does not return much unnecessary information.
Setting coverage tags
For our example, the user Tachyon_Admin1, with the Full Administrator role, is going to set the tags for the finance department. The following steps illustrate how to achieve this:
-
Tachyon_Admin1 selects the How many of each operating system version are installed? question.
-
After the question has been selected, they then edit the question parameters, expand the Coverage heading and enter the FQDN for the device in the finance department into the field under the Device List (FQDN) heading. To save the list to the question they click on Set.
-
Asking the question, by clicking on the Ask the question button, gets a response from the device named in the FQDN list.
-
Having got back the responses they were looking for they now run the follow-up actions that will set the correct tag for that device. The action is selected from the Actions tab.
-
They type set device into the edit field and then select the Set device tag <tagname> to <tagvalue> action.
-
The parameters for the action are populated from the device tag and values that have previously been set. They set the <tagname> to Department and the <tagvalue> to Finance.
-
After setting the values they click the Perform this action button.
-
The action is subject to confirmation, authentication and approval. They first confirm their credentials by entering their password.
-
When challenged to provide an authentication code, Tachyon_Admin1 then checks their email, copies the code and pastes it into the challenge dialog.
-
Now Tachyon_adminG, a global approver, will be sent an email, using the link at the bottom of the email they navigate to Endpoint Troubleshootingand approve the action.
-
The action now runs and the responses appear to Tachyon_Admin 1. Here you can see the device that was targeted using their FQDN has responded and the tag with the property name Department and a value of Finance has been set.
Having set the tag for the finance device, the exact same approach can be used to set the tags for the other two department's devices. Once all the tags have been set, questions can be asked with scopes that target the tags, as described in Using tags to set the coverage for a question - tutorial.
Using tags to set the coverage for a question - tutorial
A quick tutorial on using predefined tags when setting the coverage for a question.
1E enables Device tag properties to be created and set on client devices, which can then be used when setting the coverage for a question. The basic workflow is:
-
A Full Administrator defines the name of a Device tag and one or more associated values. See Adding properties - tutorial for more details on this step.
-
Actioners with permissions to the 1E client tags DEX Pack run actions that use the defined properties and values and assign them to particular client devices. See Actions to set tags - tutorial for more details on this step.
-
Questioners can then use the Tags parameter, when defining the coverage for a question, to constrain the coverage to particular properties and values thereby targeting particular client devices.
This page provides a quick tutorial on how to perform step 3.
Using tags in question coverage
On the Actions to set tags - tutorial page we set the tags for the devices belonging to a number of departments in our organization. Now we're going to extend the example to deal with a particular scenario and show how the tags can be used when defining the coverage for a question.
In our environment we've just rolled out a software package for a product called Sales Application, this application is used by a number of departments - but we've realized that the Finance department use some extra features of the application that requires a special license. So we urgently want to find if the device in the Finance department has the software installed and apply the special license to only that device.
To find the device we want to treat we will ask the question What versions of <appname> are installed?
Using device tags
For our example the user Tachyon_admin1, with the Full Administrator role, is going to run the question to locate if the Sales Application is on the Finance department device.
-
Tachyon_admin1 types Which versions into the I want to know field and then selects What versions of <appname> are installed? from the list of matching questions.
-
Once the question is loaded they set the <appname> inline parameter to Sales Application, the application they want to track down.
-
They then click on the Edit link to expand the Parameters rollout, click on Coverage to expand that heading and then on Device Tags to display the coverage tags controls.
-
They select Department from the Select key dropdown list, and Finance from the Select value dropdown list (populated whenDepartment was selected) and click Set to save the coverage to the question.
-
Having set the coverage they then click Ask this question, which will ask the question of just those devices with the selected tag set.
-
The responses in our example shows the connected finance devices has the Sales Application software.
We can now target the 1ETRNW73.1etrn.local device outside of 1E with the special license update.
In this tagging example we've seen how Extended Properties administrators define the properties that can be used for tagging, as described in Adding properties - tutorial. We've seen in turn how those tags can be set on 1E client devices by an actioner, as described in Actions to set tags - tutorial. Finally, on this page we've seen how those tags can be used to define the coverage for a question and help to target otherwise unassociated devices simply and effectively.
Creating the Tags instruction set
Steps for creating the Tags instruction set containing instructions for setting, deleting and querying Device tags and freeform tags.
Prerequisites
To create the Tags instruction set, you will need the following:
-
A Full Administrator will need the following role permissions:
-
Full Administrator role to upload the 1E-Explorer-TachyonCore Product Pack instructions and assign them to a new instruction set.
-
Creating the Tags instruction set
The steps below create an instruction set called Tags. Users who are members of the following built-in system roles will automatically then be able to use these instructions on all devices.
-
Full Administrator
-
All Instructions Questioner
-
All Instructions Actioner
-
All Instructions Approver
The Tags instruction set will contain 17 instructions from the 1E-Explorer-TachyonCore Product Pack described in the table below. The product pack filename is 1E-Explorer-TachyonCore.zip and is downloaded as part of the 1E Product Packs zip file from the 1E Support Portal.
First upload the instructions:
-
Logon to the 1E Portal using a user account with the Full Administrator or Group Administrator role.
-
Open the Settings application.
-
Navigate to the Settings→Instructions→Instruction sets page.
-
Click on the Upload button.
-
In the Open dialog, navigate to the location of the 1E-Explorer-TachyonCore.zip file.
-
Select 1E-Explorer-TachyonCore.zip and click Open.
Over 100 instructions contained in the zip file will initially be added to the default Unassigned instruction set. Instructions in the Unassigned instruction set cannot be used, so you will need to select and add the tag instructions to a new instruction set:
-
Click on the Unassigned folder.
-
Enter tag into the search field to filter the tag instructions, some other instructions may also be visible.
-
Select the 17 tag instructions to add to the new set, by clicking the checkbox at the start of each instruction row in the list.
-
Click the Add new set button in the button panel to the right of the page.
-
In the Add new instruction set popup subsequently displayed, type Tags as the name.
-
Optionally select a custom icon file.
-
Ensure that the Include 17 selected instructions checkbox is checked.
-
Click the Add button to add the new instruction set, with the selected instructions.
Tag instructions in the 1E-Explorer-TachyonCore product pack zip
|
Instruction file name |
Instruction text (ReadablePayload) |
Type |
|---|---|---|
|
1E-Explorer-TachyonCore-CreateEmptyFreeformTag |
Create an empty freeform tag named <tagname>. |
Action |
|
1E-Explorer-TachyonCore-DeleteAllCoverageTags |
Delete all coverage tags. |
Action |
|
1E-Explorer-TachyonCore-DeleteAllFreeformTags |
Delete all freeform tags. |
Action |
|
1E-Explorer-TachyonCore-DeleteCoverageTag |
Delete coverage tag named <tagname>. |
Action |
|
1E-Explorer-TachyonCore-DeleteFreeformTag |
Delete freeform tag named <tagname>. |
Action |
|
1E-Explorer-TachyonCore-CheckIfCoverageTagExists |
Does coverage tag <tagname> exist? |
Question |
|
1E-Explorer-TachyonCore-CheckIfFreeformTagExists |
Does freeform tag <tagname> exist? |
Question |
|
1E-Explorer-TachyonCore-CountCoverageTags |
How many coverage tags are there? |
Question |
|
1E-Explorer-TachyonCore-CountFreeformTags |
How many freeform tags are there? |
Question |
|
1E-Explorer-TachyonCore-CheckIfCoverageTagHasGivenValue |
Is coverage tag <tagname> set to <tagvalue>? |
Question |
|
1E-Explorer-TachyonCore-CheckIfFreeformTagHasGivenValue |
Is freeform tag <tagname> set to <tagvalue>? |
Question |
|
1E-Explorer-TachyonCore-SetCoverageTag |
Set coverage tag <tagname> to <tagvalue>. |
Action |
|
1E-Explorer-TachyonCore-SetFreeFormTag |
Set freeform tag <tagname> to <tagvalue>. |
Action |
|
1E-Explorer-TachyonCore-GetAllCoverageTags |
What are the coverage tags? |
Question |
|
1E-Explorer-TachyonCore-GetAllFreeformTags |
What are the freeform tags? |
Question |
|
1E-Explorer-TachyonCore-GetCoverageTag |
What is the value of the coverage tag <tagname>? |
Question |
|
1E-Explorer-TachyonCore-GetFreeformTag |
What is the value of the freeform tag <tagname>? |
Question |