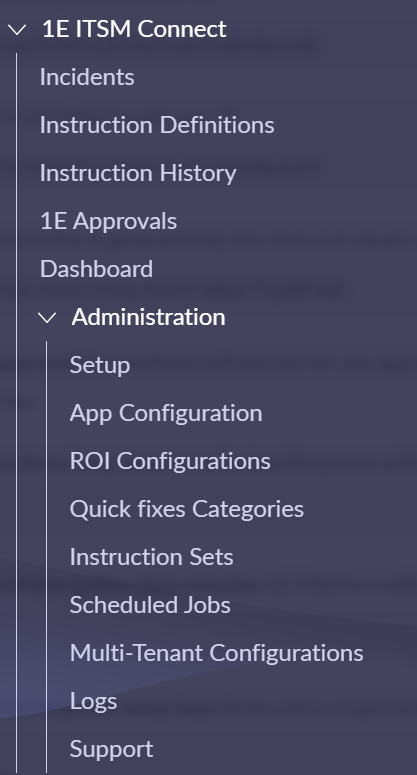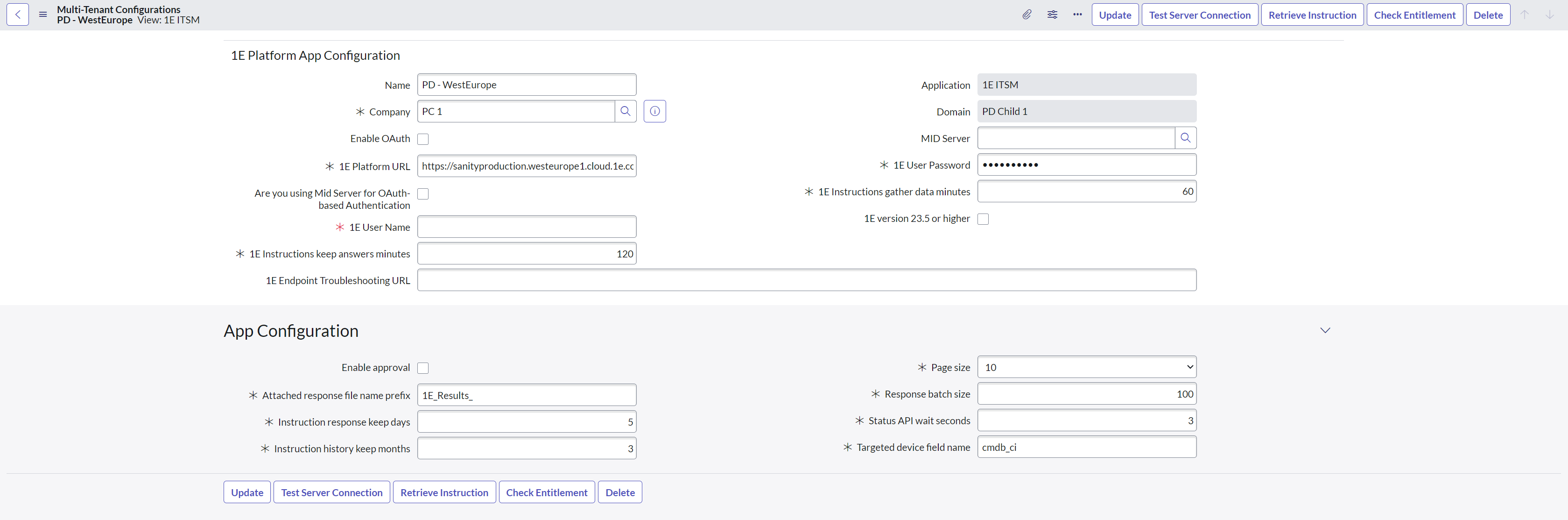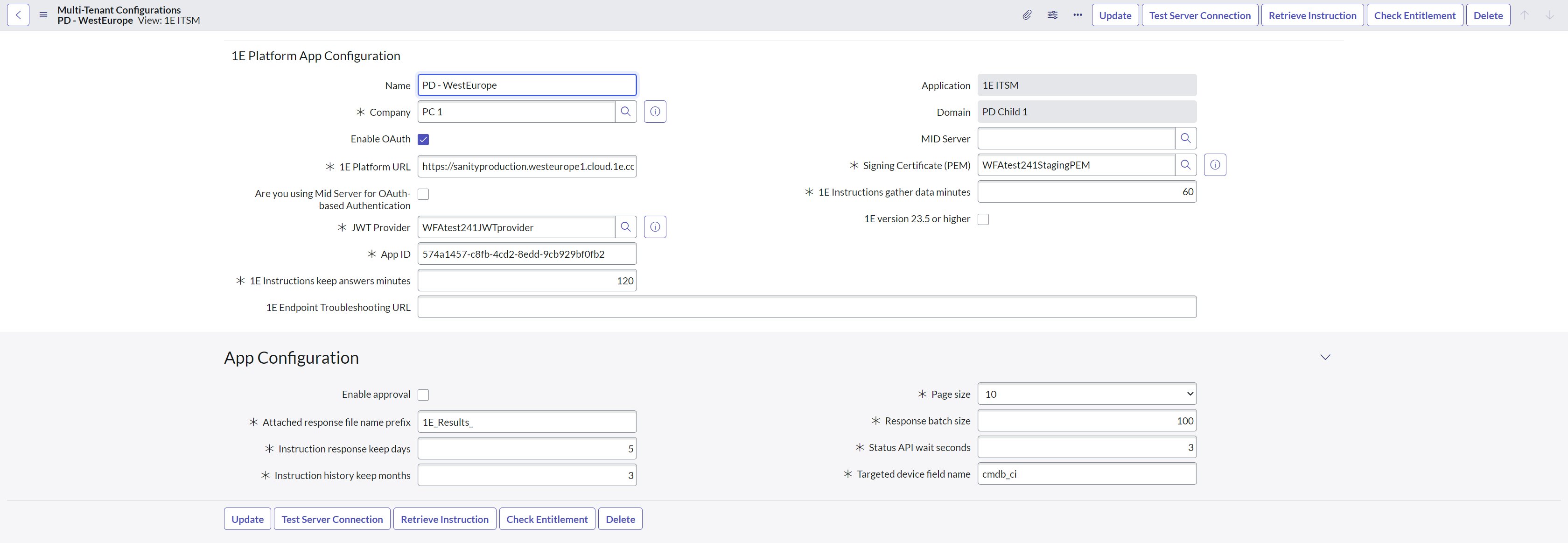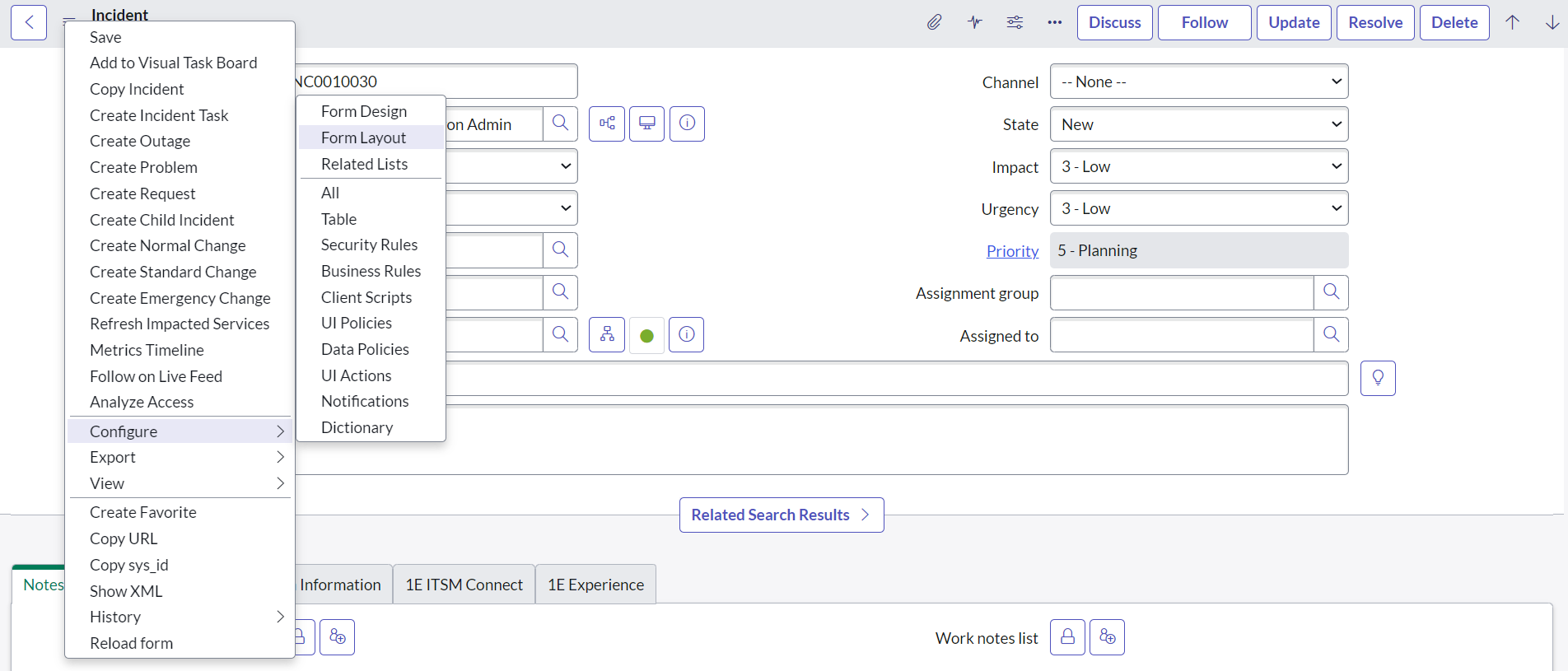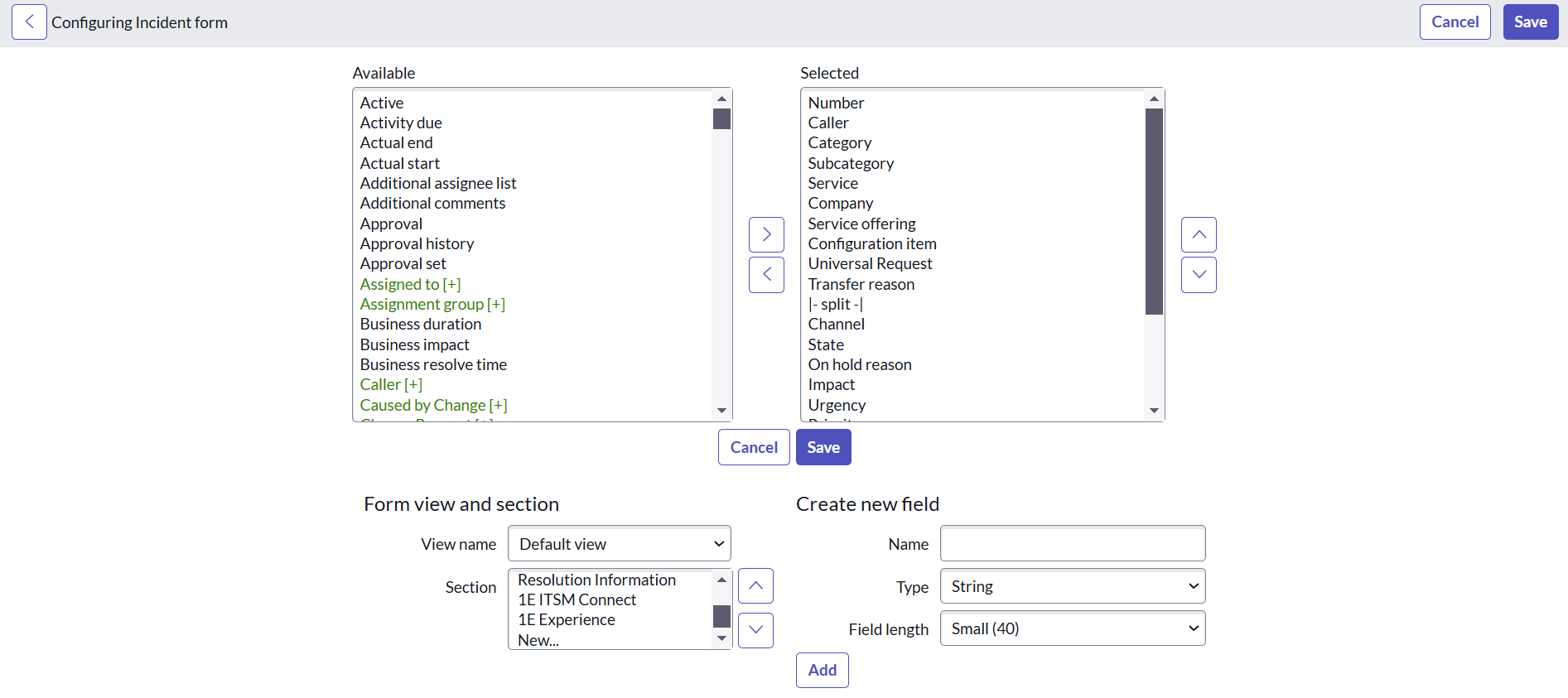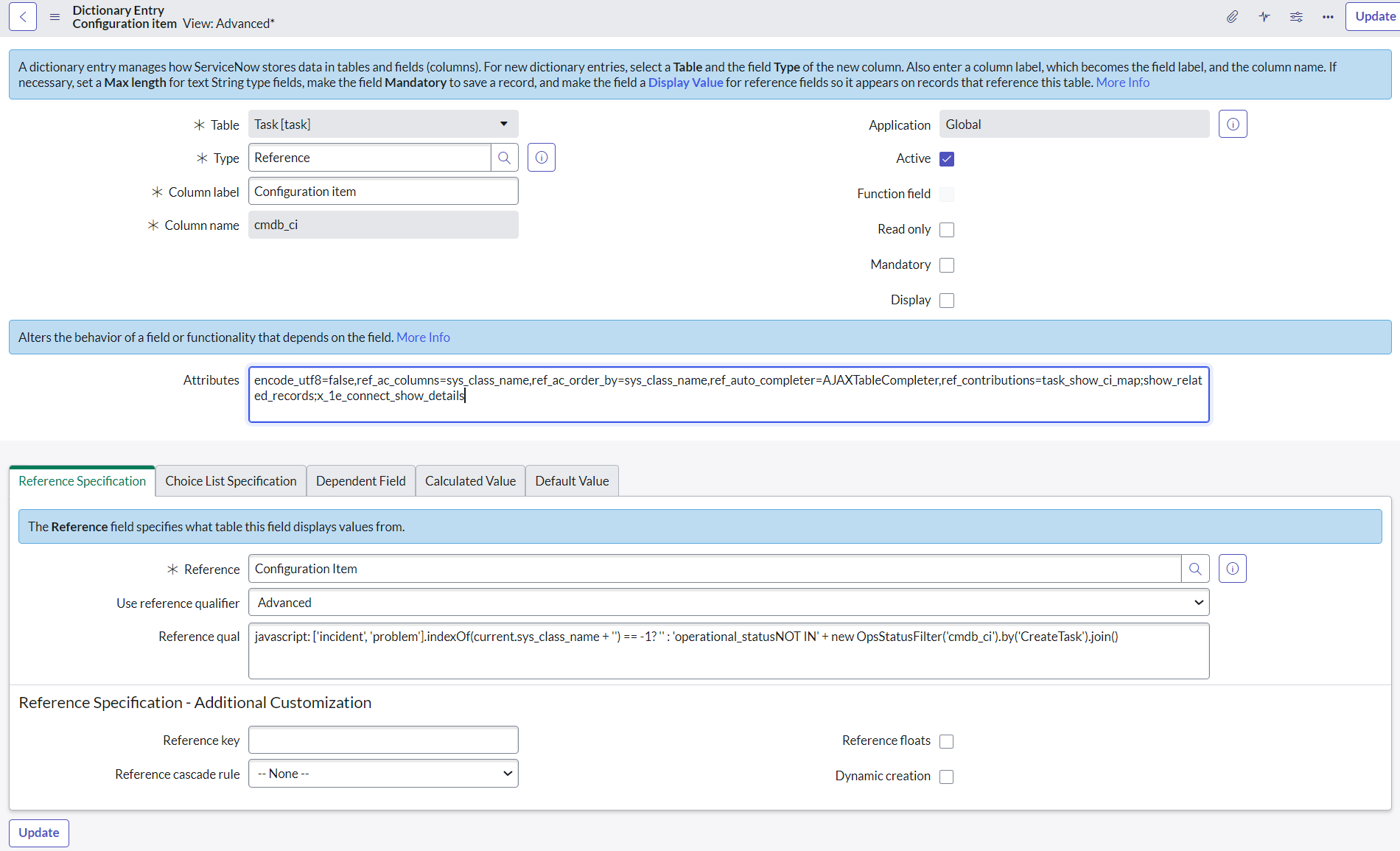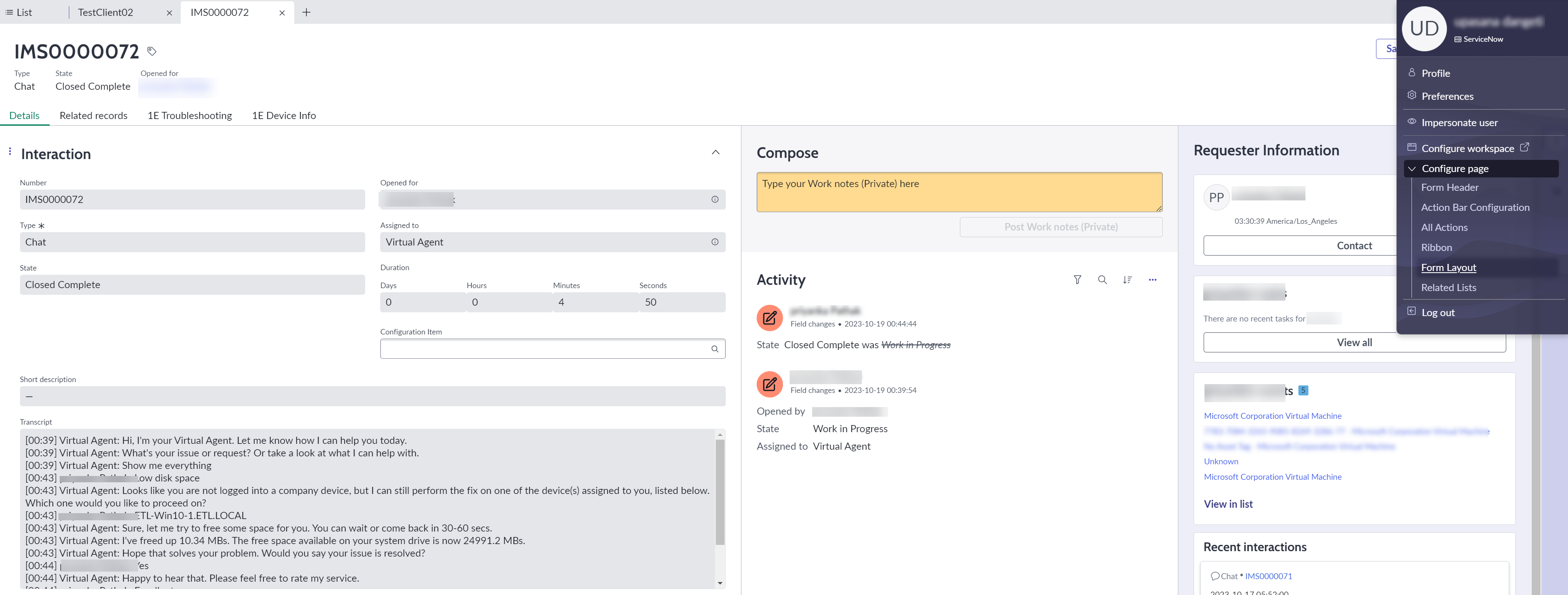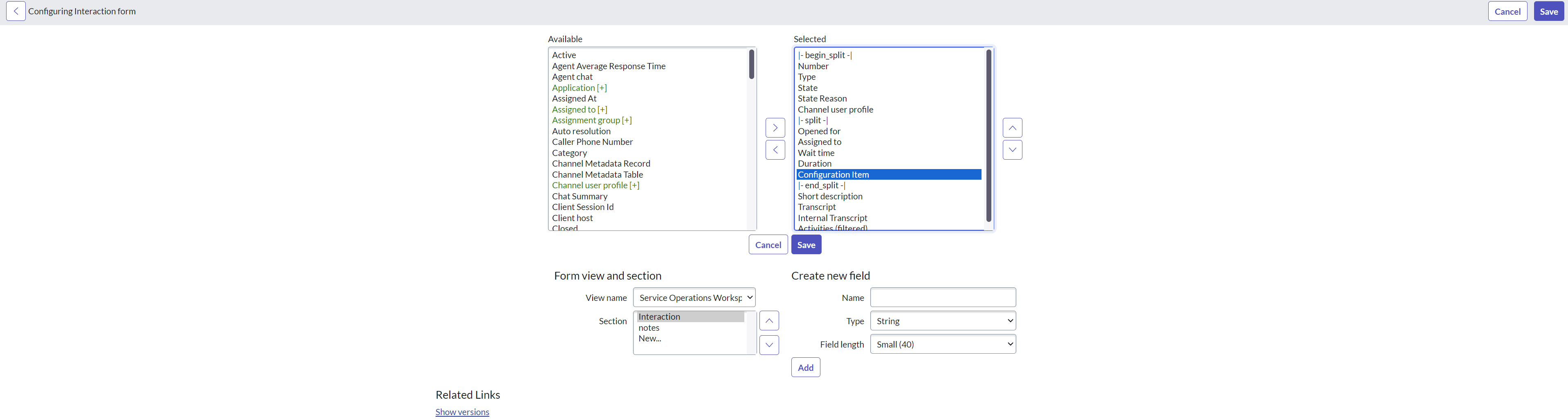Post-installation tasks
There are certain tasks that must be completed post-installation, in order for your 1E and ServiceNow integration to work correctly. These tasks include both mandatory and optional configuration steps.
The 1E ITSM Connect app communicates with the 1E system that is hosted in your production network. As a result, certain configuration details must be set up by a ServiceNow administrator to enable this communication with the 1E server. Additional settings must also be configured to manage how the 1E ITSM Connect app works.
ServiceNow provides an application navigator that enables users to navigate from one screen to another easily. To use 1E ITSM Connect, first install it from the ServiceNow app store and then search for 1E ITSM Connect in the application navigator.
The menu is shown in the picture below. Here's an overview of the 1E ITSM Connect menu items and the roles needed to access each page:
|
Item |
Description |
Roles needed to view the Item's page |
||
|---|---|---|---|---|
|
1E ITSM Connect app roles |
ServiceNow roles |
|||
|
Incidents |
|
Displays a list of incidents. |
Any of the following:
|
|
|
Instruction Definitions |
|
Displays a list of available 1E instructions. |
Any of the following:
|
|
|
Instruction History |
|
Displays a history of previously run instructions. |
Either of the following:
|
|
|
1E Approvals |
|
Displays the instruction approval records generated from ServiceNow. |
Either of the following:
|
|
|
Dashboard |
|
Displays the pre-configured reports. |
Either of the following:
|
|
|
Administration
|
Setup |
Displays guided setup to configure the application. |
n/a |
|
|
App Configuration |
Displays the App Settings screen. |
|
|
|
|
ROI Configurations |
Displays a list of all the ROI configurations that generate reports given on the Dashboard. |
|
|
|
|
Quick fixes Categories |
Displays a list of all the Quick fixes categories. |
|
|
|
|
Instruction Sets |
Displays a list of all instruction sets. |
|
|
|
|
Scheduled Jobs |
Displays a list of any scheduled jobs specific to this app. |
|
|
|
|
Multi-Tenant Configurations |
Displays the settings screen for multi-tenant instances |
|
|
|
|
Logs |
Displays the app specific logs. |
n/a |
|
|
|
Support |
Displays information on how to contact 1E Support. |
|
|
|
App configuration is available under the Administration tab of 1E ITSM Connect. This page allows an administrator to set up the details required by the application to communicate with 1E. All the fields on the page are mandatory except for Enable Approval checkbox.
The domain separation selection is now automatically controlled using the plugin installed on your ServiceNow instance.
Depending on whether you have a single or multi-tenant Instance, you should now follow the instructions in one of these pages:
To configure 1E ITSM Connect when your ServiceNow instance is not domain separated, set the fields on App configuration as below:
If the user has chosen authentication type as OAuth, then the 1E Username and 1E Password fields have no effect over the authentication.
Completing this configuration allows the connector to communicate with 1E. To test whether the application is successfully synced with the 1E server, click Test Server Connections in the top right corner. Once the connection is established, click Retrieve Instructions to import the instructions from 1E into ServiceNow. To confirm if Experience is licensed and enabled, click Check Entitlement.
The following table describes the fields available on this page:
|
Field/button |
Description |
|---|---|
|
1E User Name and 1E User Password |
This is the domain username and password of a 1E user that is assigned to the Actioners role in 1E. This user is a proxy for ServiceNow users that are assigned to the 1E ITSM Connect role x_1e_connect.Tachyon_User in order to run those instructions in 1E from ServiceNow, to verify the status of executed instructions, and collect responses from the instructions that have been run. This user is also used by the API Configuration Settings page to retrieve instructions from 1E to make them available in ServiceNow. Enter the user name in the format domain\username. |
|
Sys ID of JWT provider (iDP) |
This setting contains the JWT Provider that is associated with a JWT Key. Its SysID is passed onto retrieve the JWT Token. Select the JWT Provider from the drop-down list which you have created earlier. |
|
Sys ID of X509 PEM Certificate |
This setting allows you to select the required PEM (.pem) file. It contains a Public key and a Private key in base64 encoded standard format. Select the PEM certificate from the drop-down list which you have created earlier. |
|
App ID |
This setting specifies the App ID, which is unique to an Identity Provider (IdP). This is the key identifier generated by the resource server and sent as a key ID claim. The App ID of the non-interactive client assertion App and is used to sign the JWT token. |
|
Enable Approval |
This check box decides whether an approval is required for executing an instruction, depending on the customer preferences. ServiceNow will not ask for any approval if the checkbox is unchecked. However, if the value is set to true, then the instruction follows the approval workflow. |
|
1E instructions keep answers minutes |
This setting is specific to 1E. The value is used when ServiceNow sends an instruction execution request to 1E and controls the number of minutes that 1E should keep the instruction responses active. The setting unit is minutes. This has a default value of 120 minutes with a valid range between 10 and, 10080. |
|
1E instructions gather data minutes |
This setting is specific to 1E. The value is used when ServiceNow sends an instruction execution request to 1E and controls the number of minutes that 1E should continuously gather an instruction's responses. The setting unit is minutes. This has a default value of 60 minutes with a valid range between 10 and, 10080. |
|
Instruction response keep days |
This setting determines how many days ServiceNow stores the instruction responses received from 1E. An auto-clean-up mechanism deletes response data older than the specified number of days from ServiceNow. Once deleted, the response data is lost and can never be viewed or retrieved again. This has a default value of 5 days. |
|
Instruction history keep months |
This setting determines the number of months that ServiceNow preserves the instruction history data. Whenever a user executes an instruction, its details get saved in the instruction history in form of transactions. An auto-clean-up mechanism deletes instruction history data older than the specified number of months from ServiceNow. Once deleted, the instruction history data is lost and can never be viewed or retrieved again. This has a default value of 3 months. |
|
Status API wait seconds |
This setting specifies the time duration in seconds that ServiceNow should wait between sending subsequent instruction status API requests. The same wait time is used in case of response API calls for collecting the responses of the triggered instructions. This has a default value of 3 seconds. |
|
Response batch size |
This setting specifies the number of result sets that are fetched from 1E in one call. Each time the user clicks the load more link, a new call is made and the specified number of responses from 1E are stored in the ServiceNow table. For example, if a user triggered an instruction with a batch size of 100 and the instruction is expected to bring 500 records in total from 1E, then the first response will be returned as soon as the first batch of 100 records are ready. When the ServiceNow user clicks the load more link, then the next set of 100 responses will be loaded and so on. |
|
Page size |
This setting specifies the default page size of 1E response table. |
|
Attached response file name prefix |
This setting contains a text value that is used as the prefix for the name of an attached response Excel file. The complete name of the attachment has additional concatenated parameters, such as the incident number and time stamp. The 1E ITSM Connect app lets users choose to additionally receive the responses for a 1E triggered instruction as an attached Excel file in the incident itself. As soon as the instruction's responses are visible on the screen, the attached responses appear just below the responses table. |
|
Targeted device field name |
This setting defines the name of the reference type field that will be used as the configuration item field on the incident page. The default value for this field is cmdb_ci, which corresponds to the configuration item field on the incident page. Normally, a 1E ITSM Connect incident uses a specific configuration Item, which is the computer name of a device. An organization may instead want to track inventory details using any reference type field available on the incident page. This setting lets an organization select any of the reference fields available on the incident page as the CI field. |
|
Save |
This button allows you to save your settings. |
|
Test Server Connection |
This button checks whether the integration between 1E and ServiceNow has been established successfully. |
|
Retrieve Instructions |
This button retrieves 1E instructions into your ServiceNow Instance. On clicking this button, you will receive an appropriate message. A scheduled job 1E Platform-Retrieve Instruction is added. This scheduled job will allow users to retrieve instructions from 1E periodically. |
|
Check Entitlement |
This button checks to see if Experience Analytics is licensed in addition to 1E. If the entitlement check fails, the Experience scores will not be displayed. |
To configure 1E ITSM Connect when your ServiceNow instance is domain separated, follow the steps below:
The domain separation feature (single-tenant or multi-tenant) will be autopopulated based on whether the Domain Support - Domain Extensions Installer plugin is activated. It can also be configured from the x_1e_core_connect.multi_tenant_instance system property. Subsequently, any settings seen on the 1E Core App Configuration page and on the 1E ITSM Connect App Configuration page will no longer be used. Instead, domain specific settings will have to be done on the Multi-Tenant Configuration page. This page allows an admin user to set up the details required by the application to communicate with 1E in domain separated instances.
Multi-Tenant Configurations Page
Multi-Tenant Configurations is a sub-menu available under the Administration tab of 1E ITSM Connect. This page shows the list of all the available multi-tenant configurations. This configuration can be done only when the domain separation system property is enabled in the 1E Core application.
To configure a 1E environment and associate with a particular domain, click New. You will then need to fill out the values against each of the settings. All the fields on the page are mandatory except for theEnable Approval checkbox.
A table describing each field, and expected values, is given below. Only one configuration record per domain can exist in the list.
The Multi-Tenant Configurations page for basic authentication is shown below.
The Multi-Tenant Configurations page for OAuth authentication is shown below.
You can use the checkbox 1E version 23.5 or higher to enable support to either new and or old experience API based on the selection of 1E version. By default, this checkbox is checked.
Completing this configuration allows the connector to communicate with 1E. To test whether the application is successfully synced with the 1E server, click Test Server Connections in the top right corner. Once the connection is established, click Retrieve Instructions to import the instructions from 1E into ServiceNow. To confirm if Experience is licensed and enabled, click Check Entitlement.
Switching domains
If you need to switch domains to perform configuration, for example if you switch the domain to global to make configurations at that level, you will need to remember to switch domain back after finishing the configuration steps to continue working.
Multi-Tenant Configurations page fields
The following table describes the fields available on this page. Each of these settings becomes unique to a particular domain. If you configure multiple domains and have one 1E for each of the domains, you will need to create multiple records. There are few additional fields available for users with OAuth authentication, as mentioned below.
|
Field |
Description |
|---|---|
|
Name |
A free text field to give a unique name to this record. |
|
Application |
Name of the application from where the configuration record is created. Auto-populated by1E ITSM Connect. |
|
Company |
Use the magnifying glass next to this field to select a Company associated with this Domain. Based on this selection, the domain field is auto populated. The mapping between a Company and a Domain has to be configured in advance, by a ServiceNow Administrator. |
|
Domain |
Read Only field. Auto-populated based on Company field (Not AD Domain). |
|
Enable OAuth |
This checkbox controls the application's authentication method. When selected, the application will authenticate via Modern Authentication; if not selected, it will authenticate via Basic Authentication. |
|
MID Server |
The MID server name used by 1E, if applicable. A MID Server is a software application which gets installed on any local machine with internet connectivity. It can access the1E Server on the local network and is configured to point to the desired ServiceNow instance on the Internet. MID Servers are specific to the release version of ServiceNow and must be downloaded from the ServiceNow instance itself. For more information about the MID Server set up, please refer to the ServiceNow MID Server installation documentation. Multiple MID Servers can be installed on a single machine, and they can be configured to connect to either the same or different ServiceNow instances. Note : When installing an MID Server, ensure to install it in the correct domain in which you will connect the MID Server with 1E. |
|
1E Platform URL |
The URL for the 1E server. |
|
Are you using MID Server for OAuth-based Authentication |
This checkbox determines whether an application will use an MID Server with OAuth on-premises. It has no impact if the application uses Basic Authentication with the MID Server, and the functionality remains unchanged. When selected, the application will use the MID Server for OAuth; if not selected, it will not. |
|
1E User Name and 1E User Password |
This is the domain user name and password of a 1E user that is assigned to an Actioners role in 1E. This user is a proxy for ServiceNow users that are assigned to the 1E ITSM Connect role x_1e_connect.Tachyon_User in order to run those instructions in 1E from ServiceNow, to verify the status of executed instructions, and collect responses from the instructions that have been run. This user is also used by the API Configuration Settings page to retrieve instructions from 1E to make them available in ServiceNow. Enter the user name in the format domain\username. |
|
JWT Provider |
This setting contains the JWT Provider that is associated with a JWT Key. Its SysID is passed onto retrieve the JWT Token. |
|
Signing Certificate PEM |
This setting allows you to select the required PEM (.pem) file. It contains a Public key and a Private key in base64 encoded standard format. |
|
App ID |
This setting specifies the App ID, which is unique to an Identity Provider (IdP). This is the key identifier generated by the resource server and sent as a key ID claim. |
|
1E version 23.5 or higher |
This check box enables the selection of 1E version being used. |
|
1E instructions keep answers minutes |
This setting is specific to 1E. The value is used when ServiceNow sends an instruction execution request to 1E and controls the number of minutes that 1E should keep the instruction responses active. The setting unit is minutes. This has a default value of 120 minutes with a valid range between 10 and 10080. |
|
1E instructions gather data minutes |
This setting is specific to 1E. The value is used when ServiceNow sends an instruction execution request to 1E and controls the number of minutes that 1E should continuously gather an instruction's responses. The setting unit is minutes. This has a default value of 60 minutes with a valid range between 10 and 10080. |
|
1E Endpoint Troubleshooting URL |
This setting is used to open Endpoint Troubleshooting from the "Related Links" within an Incident. This does not affect the connectivity between ServiceNow and 1E, but rather points to Endpoint Troubleshooting directly. |
|
Enable Approval |
This check box helps execute instructions with or without the need for approvals depending on customer preferences. ServiceNow will not ask for any approval if the checkbox is unchecked. |
|
Page size |
This setting specifies the default page size of 1E response table. The available values for this property are 10, 25, 50, and 100. By default, 10 is selected. |
|
Attached response file name prefix |
This setting contains a text value that is used as the prefix for the name of an attached response excel file. The complete name of the attachment has additional concatenated parameters such as the incident number and time stamp. The 1E ITSM Connect app lets users choose to additionally receive the responses for a 1E triggered instruction as an attached Excel file in the incident itself. As soon as the instruction's responses are visible on the screen, the attached responses appear just below the responses table. |
|
Response batch size |
This setting specifies the number of result sets that are fetched from 1E in one call. Each time the user clicks the load more link, a new call is made and the specified number of responses from 1E are stored in the ServiceNow table. For example, if a user triggered an instruction with a batch size of 100 and the instruction is expected to bring 500 records in total from 1E, then the first response will be returned as soon as the first batch of 100 records are ready. When the ServiceNow user clicks the load more link, then the next set of 100 responses will be loaded and so on. |
|
Instruction response keep days |
This setting determines how many days ServiceNow stores the instruction responses received from 1E. An auto-clean-up mechanism deletes response data older than the specified number of days from ServiceNow. Once deleted the response data is lost and can never be viewed or retrieved again. This has a default value of 5 days. |
|
Instruction history keep months |
This setting determines the number of months that ServiceNow preserves the instruction history data. Whenever a user executes an instruction its details get saved in the instruction history in the form of transactions. An auto-clean-up mechanism deletes instruction history data older than the specified number of months from ServiceNow. Once deleted the instruction history data is lost and can never be viewed or retrieved again. This has a default value of 3 months. |
|
Status API wait seconds |
This setting specifies the time duration in seconds that ServiceNow should wait between sending subsequent instruction status API requests. The same wait time is used in case of response API calls for collecting the responses of the triggered instructions. This has a default value of 3 seconds. |
|
Targeted device field name |
This setting defines the name of the reference type field that will be used as the configuration item field on the incident page. The default value for this field is cmdb_ci, which corresponds to the configuration item field on the incident page. Normally, a 1E ITSM Connect incident uses a specific configuration Item, which is the computer name of a device. An organization may instead want to track inventory details using any reference type field available on the incident page. This setting lets an organization select any of the reference fields available on the Incident page as the CI field. |
|
Submit |
This button allows you to save your settings. |
|
Test Server Connection |
This button checks whether the integration between 1E and ServiceNow has been established successfully. |
|
Retrieve Instructions |
This button retrieves 1E instructions into your ServiceNow Instance. On clicking of this button, you will receive an appropriate message. A scheduled job 1E Platform-Retrieve Instruction is added. This scheduled job will allow users to retrieve instructions from 1E periodically. |
|
Check Entitlement |
This button checks to see if Experience Analytics is licensed in addition to 1E. If the entitlement check fails, the Experience scores will not be displayed. |
|
Delete |
This button allows a specific record created for multi-tenant to be deleted. |
After the 1E ITSM Connect installed on the ServiceNow instance, the 1E ITSM Connect section must be configured using the Form Layout option of the 1E ITSM Connect incident.
To see the 1E ITSM and 1E Experience tabs on your incident page follow the below configuration steps.
This page is accessible only to a ServiceNow admin after installation of 1E ITSM Connect.
Here is the step-by-step process:
-
Navigate to 1E ITSM Connect > Incidents menu path.
-
Click the incident number of any incident.
-
After opening the incident details, click the hamburger menu and then select the Configure > Form Layout menu option as shown below. This will open the Configure Incident Form screen.
-
Ensure that your Application scope is Global. On the Configuring Incident Form screen, click New... item in the Section drop down list to create a new section as shown below:
-
In the Create New Section popup, set the Section caption as 1E ITSM Connect and click OK.
-
After the section has been created, move the Tachyon Instructions item from the Available to the Selected list box by selecting and clicking on the > button. This will add the Tachyon Instructions item into the 1E ITSM Connect section. Click the Save button to save the form layout changes.
-
Create another new section, set the Section caption as 1E Experience and click OK.
-
Use the same steps to add 1E Show Device Experience item to the 1E Experience section and then click Save to save the form layout changes.
Once the 1E ITSM Connect app is installed on the ServiceNow instance, the admin user must configure the following settings to enable the Interaction form. Follow the steps below to configure the layout of the Interaction form. Ensure that the Interaction Management for Service Operations Workspace is the selected application scope before doing the changes.
-
Navigate to Service Operations Workspace > Interactions and open an existing Interaction record.
-
Click the Profile icon present in the top right corner of the page. Select Configure page > Form Layout from the menu options.
A Full Administrator is responsible for managing user access to ServiceNow by defining users and assigning them to appropriate roles and groups. Refer to User management to learn how to add and assign roles to a user.
Access to features in the 1E ITSM Connect app is handled by three roles created in ServiceNow, as shown in the table below. These roles are set up when the app is installed. The table also shows additional ServiceNow roles required by each 1E ITSM Connect app role.
|
Role name |
Description |
|---|---|
|
x_1e_connect.Tachyon_Admin |
This role manages the 1E ITSM Connect app, in addition to having the same rights as the x_1e_connect.Tachyon_User role. ServiceNow admin users must change their application scope to 1E ITSM Connect in order to configure the app and retrieve instructions. |
|
x_1e_connect.Tachyon_User |
This role grants access to incidents and the ability to run 1E instructions. This role maps on to the proxy 1E actioner. |
|
x_1e_connect.Tachyon_Approver |
This role approves 1E instructions required for approval. |
|
x_1e_core_connect.user |
When adding any of the above roles to a user, the x_1E_core_connect.user role is also inherited automatically. |
Options for configuring 1E ITSM Connect roles
1E roles can be system or custom. System roles have permissions on all instructions sets and all devices. Custom roles can be configured for all instruction sets or limited instruction sets, and all devices or management groups.
You have the following options for assigning 1E roles to the proxy user, which can be changed at any time.
-
Assign proxy user to a custom role, for example called 1E ITSM Connect Actioner. In this case, assign role to All sets and All devices.
-
To the same custom role, assign the following role (if required):
-
Specific instructions sets - to limit ServiceNow users to specific instructions, for example to prevent their access to system instructions
-
Specific management groups - to limit ServiceNow users to specific groups of devices.
-