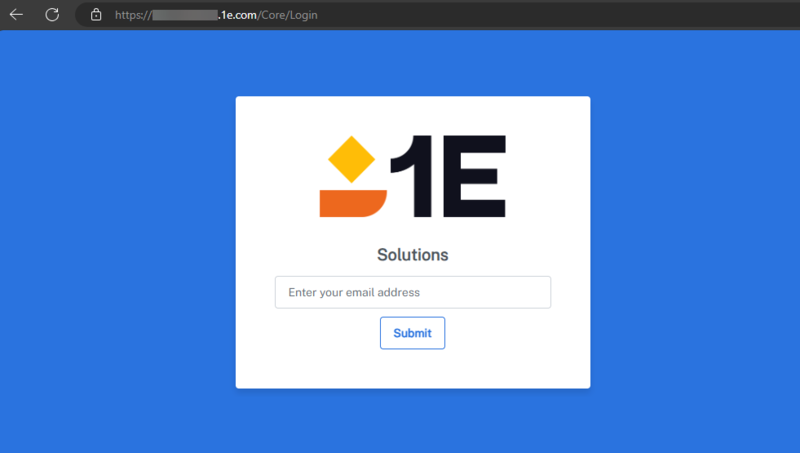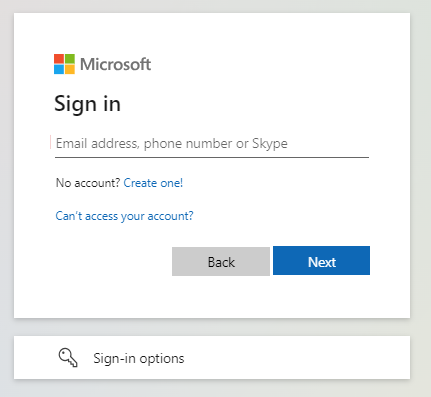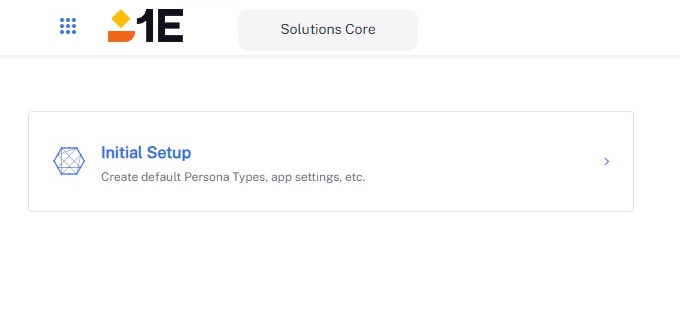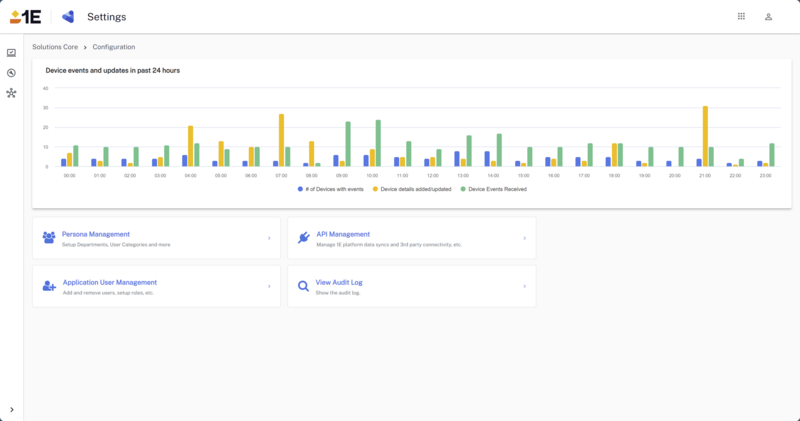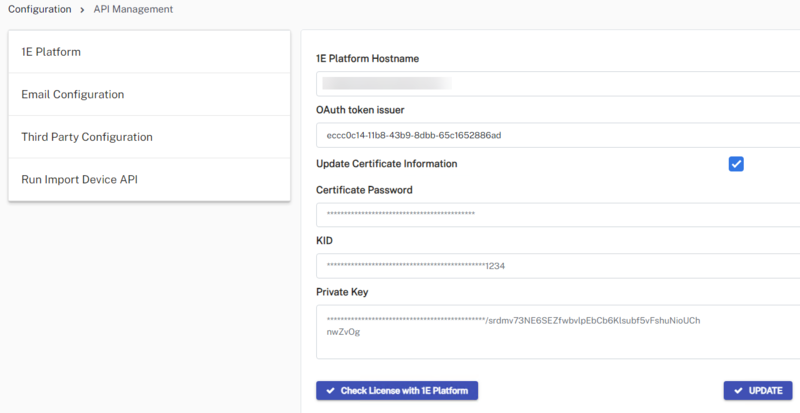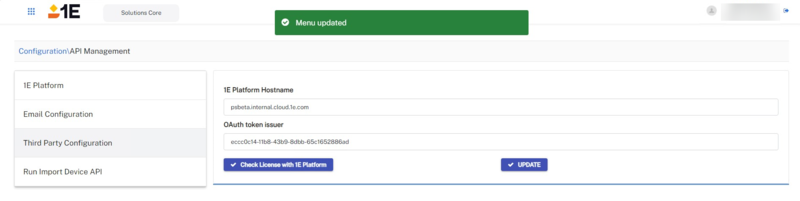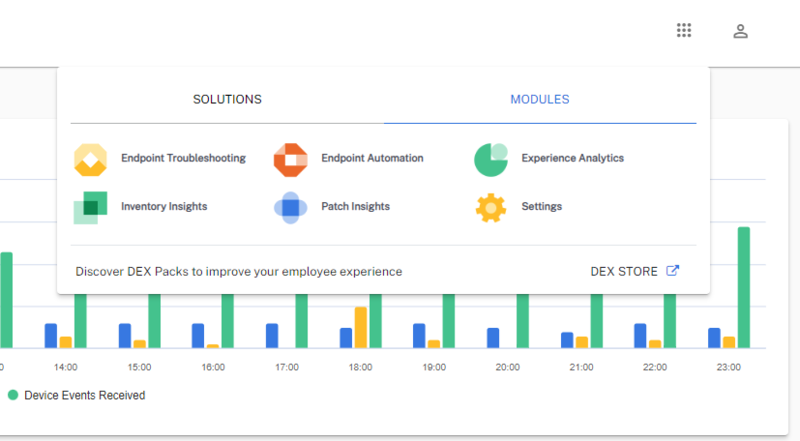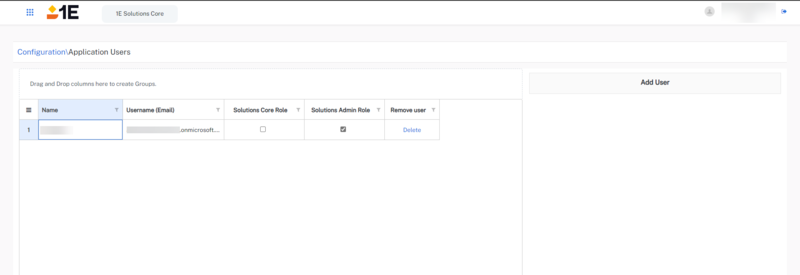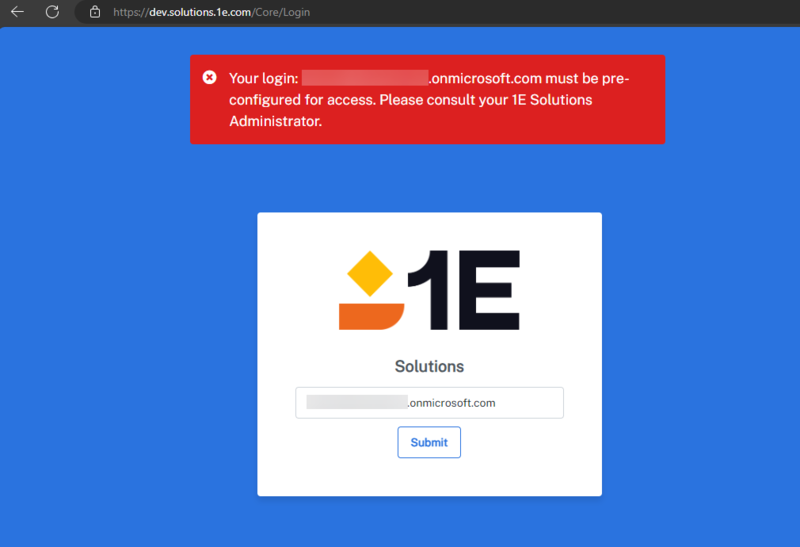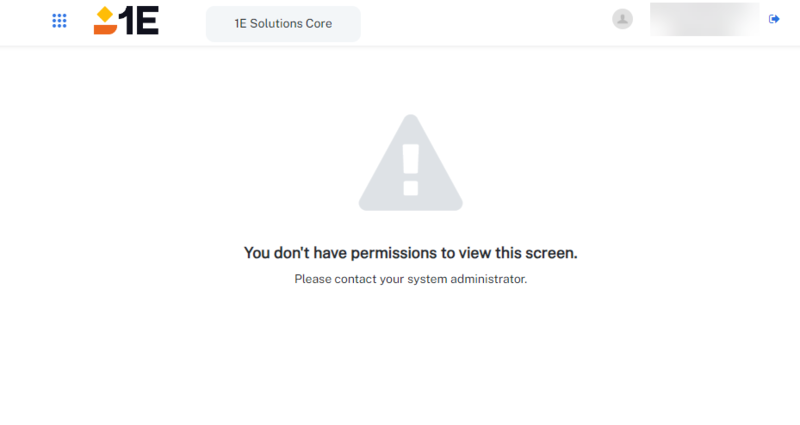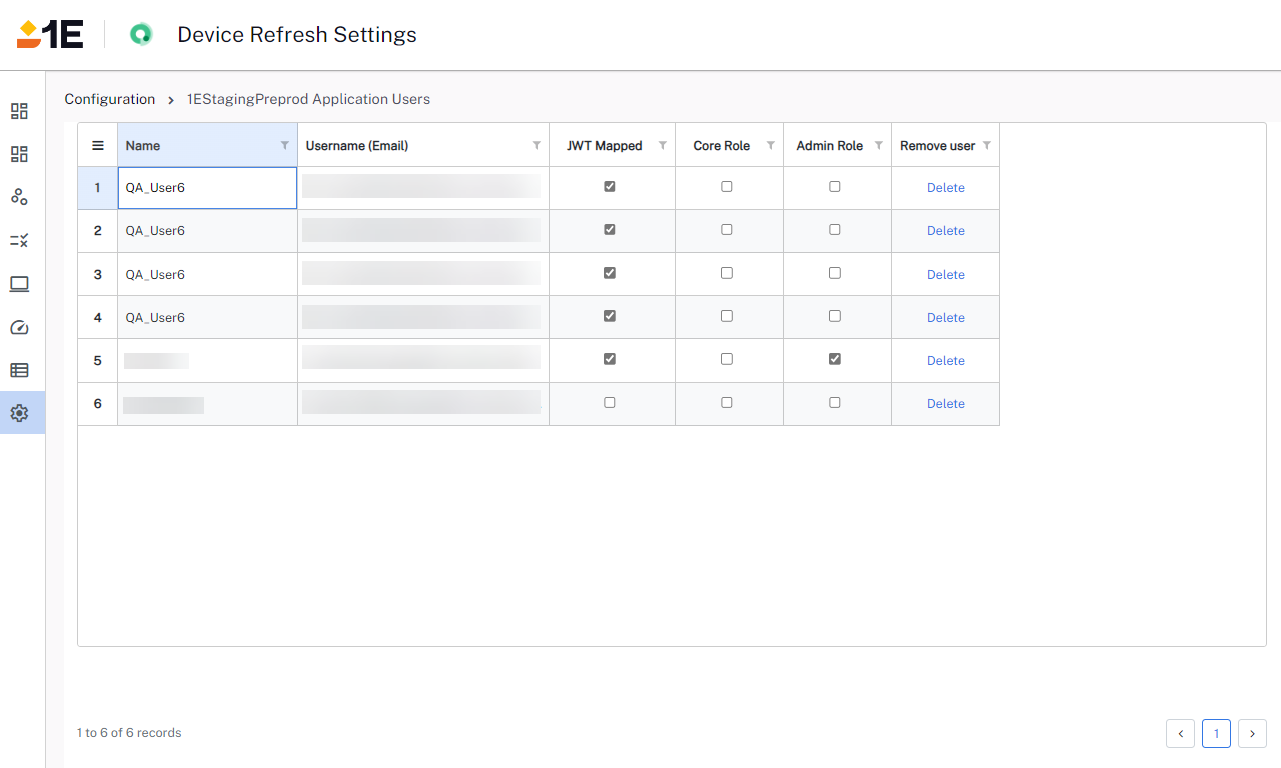Initial login and user management
Logging in for the first time
-
Log in using the admin email shared with 1E during the tenant registration process. Enter your admin email and click Submit.
-
After submitting your admin email, you will be redirected to the IdP provider to authenticate to the tenant.
-
After a successful authentication, you will be redirected to the Solutions page and will be prompted to start the Initial Setup.
-
After successfully completing setup, you will be redirected to the Solutions Core Configuration page.
-
Click API Management and on the API Management page set your 1E Platform details. If you do not set your platform details, the Check License with 1E Platform will be disabled. Once you have updated the platform details, Check License with 1E Platform will display as enabled.
You will need to select the Update Certificate Information checkbox to view these options.
1E for Device Refresh supports customer certificates for non-interactive authentication.
-
1E Platform Hostname: <instance server>.
-
OAuth token issuer: Application (Client) Id of the application registered for 1E Integrations.
-
Certificate Password and Private Key of the certificate uploaded in the AAD application used for 1E integrations.
The certificate password should be only be updated when the generated private key is encrypted.
-
The KID of the certificate to generate the JSON Web Token (JWT) mapping, refer to Non-interactive JSON Web Token (JWT) Authentication for details.
-
-
Click on Check License with 1E Platform to fetch your Solutions and Modules entitlements. If the call to 1E Platform is successful, yo will see the Menu updated message.
For non-interactive auth to work, the logged in user should have a valid JWT mapping.
-
Refresh the page and click on the menu button to check if it has been updated with the Solutions and modules you are entitled to use based on your platform license.
Application User Management
This section covers initial 1E Solutions user setup, and configuration.
Initial user setup
Once signed in using your Admin email, navigate to Solution Settings > Application User Management.
On the Application User Management page, Admins can add new users and assign them to roles. Please note the following:
-
Any users you add can be granted either the Solutions Core or Solutions Admin role.
-
A maximum of five users can be added per customer, if you require more than five users, please contact your 1E representative.
-
If a user who has not been added to the system attempts to log in, they will see this message.
-
Users added but not granted a role (Solutions Core or Solutions Admin), will see the following message.
Users with the Solutions Core role will not have access to the Configuration page.
Users grid
Displays current 1E Solutions users and their associated permissions. Here you can add and remove users, setup roles and automatically create or remove JWT mappings.
You can also manually add and remove JWT mappings for your users using PowerShell, refer to Non-interactive JSON Web Token (JWT) Authentication.
JWT mappings will only be available once you have successfully configured your non-interactive authentication. Refer to Identity provider setup or Okta authentication setup