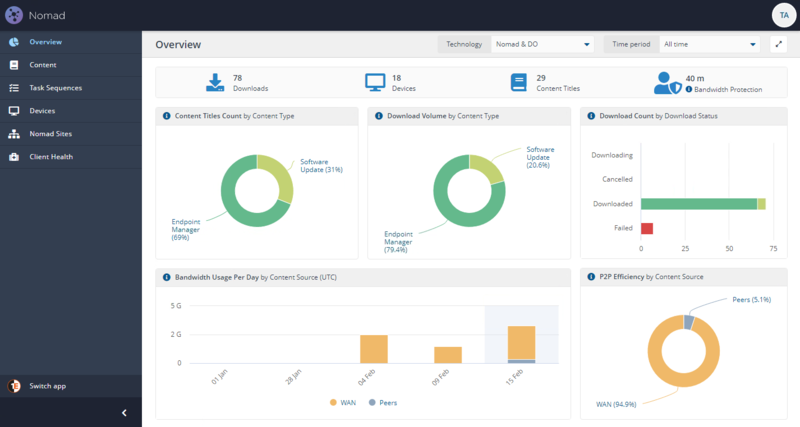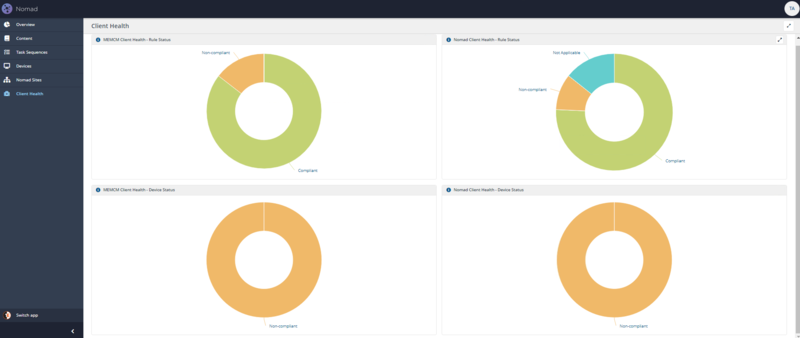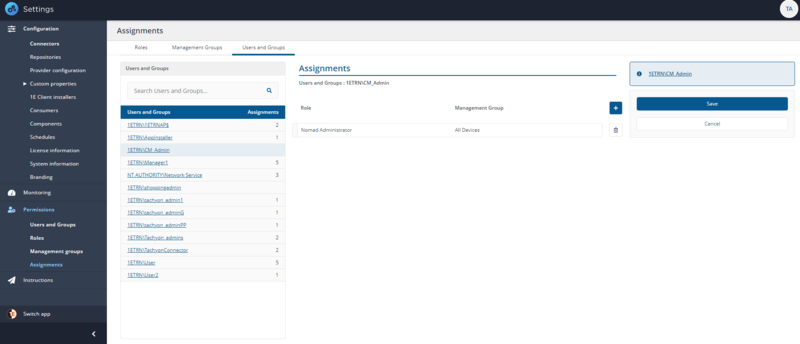Setting up the Content Distribution app
For details about each page in the Content Distribution app, refer to:
-
Overview page: Provides a visual snapshot of download activity.
-
Content page: Lists the unique contents synced from Configuration Manager.
-
Task Sequences page: Lists the configured task sequences.
-
Devices page: Lists every device registered to Content Distribution.
-
Nomad Sites page: Shows how the network is being used for content distribution in different locations.
-
Client Health: Shows related device status information from the Endpoint Automation app.
You should check each of these pages, and verify you are able to access them, and they present no issues. For example, by default, the Client Health will not show any data until you have completed configuration of the Nomad Administrators role, and uploaded the Client Health policies. Both of these tasks are described below.
Roles and permissions
As part of the installation process, 1E Platform adds the Nomad Administrator role described in Nomad Administrator role, this role includes permissions to view Endpoint Automation and Client Health Policies and requires Configuration Manager permissions.
Nomad Administrator role
Allows a 1E user to use Content Distribution, manage Pre-cache jobs and view the results of related Instructions and Client health policies. As part of the installation process, 1E Platform adds the Nomad Administrator role, with the following default permissions, viewable in the platform settings.
|
Name |
Type |
Permissions |
Purpose |
|---|---|---|---|
|
GuaranteedState |
Global Permissions |
Read |
Allows access to Endpoint Automation features, including the Client Health. |
|
Nomad |
Global Permissions |
Read, Write, Delete |
Allows use of Content Distribution. |
|
1E Nomad |
Instruction Set |
Actioner |
Allows instructions from the 1E Nomad instruction set to be run. See Product Packs section below. This pack includes instructions required by Nomad Pre-caching and Nomad Download Pause features. |
Typically, you would assign your Configuration Manager administrator AD group to this role, as described below in Configuration Manager permissions, to allow them access to relevant Content Distribution features in the 1E Platform.
The Nomad Administrator role can only be applied at the All Devices Management Group level, because it is defined as a non delegatable custom role.
Delegation in 1E is a concept where an administrator can delegate some of their own responsibility to other users and limit the area where they can use that responsibility. In 1E, a Full administrator can create and modify Roles. They can also assign any Role to a 1E user or group using Management Groups, there are exceptions, like the Group Administrator Role which cannot be assigned to All Devices.
For example, a local security administrator with the Group Administrator role cannot create or modify Roles, but they can assign any Role that is marked as delegatable to a Management Group they have the security permission on or any of its child Management Groups.
Refer to Permissions
Endpoint Automation and Client Health Policies
The Client Health shows Content Distribution related device status information from Endpoint Automation. The Nomad Administrator role allows a user to view information from DEX Packs, including the following:
These DEX Packs are represented on the Client Health page.
Configuration Manager administrators
If you have a single AD security group for your Configuration Manager administrators, you should assign it as a member of the Nomad Administrator group. This allows them to use the Content Distribution, view and delete pre-cache and paused collections, and use Endpoint Automation features if installed. However, if you have decided to use different roles for Content Distribution and Endpoint Automation features, then you can assign the same or different AD security groups to the Nomad Administrator and Endpoint Automation User roles.
For more information about these features, please refer to Content Distribution app, Nomad Pre-caching, Nomad Download Pause, and the Client Health.
The example shows a Universal group called CM_Admin of which our Configuration Manager administrator account(s) are members.
Active Directory security groups are strongly recommended for role-based access control (RBAC) but are not mandatory. AD security groups can be assigned to 1E roles after installation, they are not required during installation. They are added as 1E users and configured in the same way as AD user accounts.
A 1E user can therefore be a domain user account or a security group. Groups are not mandatory because users can be assigned to roles and managed within 1E instead of AD, or a combination.
1E Nomad product packs
Nomad Client Health DEX Pack
Nomad is included as part of the 1E Client, and as part of that integration, we offer a Nomad client health compliance policy in Endpoint Automation. This verifies common Nomad requirements such as ACP registration, disk availability, firewall exceptions, crash notifications and cache monitoring.
The Nomad client health policy replaces the client health tile in the Nomad dashboard plus additional remediation steps:
-
Keeps content distribution services up and running on Nomad clients, so that users are secure and productive.
-
Ensures Alternative Content Provider (ACP) registration configuration is set.
-
Maintains optimal disk availability and monitors cache size for storage capacity planning.
-
Enforces Firewall exceptions.
This policy is intended for deployment to Windows devices only.
For a full list of the instructions in the Nomad Client Health Integrated Product Pack including:
-
Instructions.
-
Policies.
-
Rules.
-
Fragments.
-
Trigger templates.
Refer to 1E Nomad product pack for more information.
Adding Product Packs and configuring Instruction Sets
You can either load instructions into 1E and create Instruction Sets for them automatically using the 1E Product Pack deployment tool, or you can also load the product packs and create their associated instruction sets by hand.
For details about how to:
-
Manually load Instruction Definitions into 1E and then create, populate and delete Instruction sets. Refer to Instructions.
-
Automatically upload instructions using the 1E Product Pack deployment tool. Refer to 1E Product Pack Deployment Tool (PPDT).
The ProductPacks folder in the 1E Platform zip file contains a number of Classic and Integrated product pack zip files. Reference information for Product Packs is included in the 1E Platform zip. These Product Packs are required to support various features of 1E.
The 1E Platform zip can be downloaded from the 1E Support Portal. Additional DEX Packs are available from 1E Exchange.